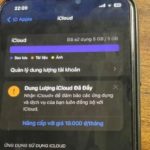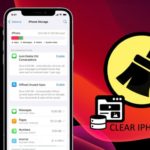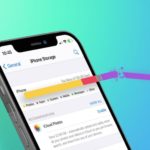Checking the available storage space on your iPhone is crucial in order to prevent memory issues caused by excessive installation of applications or file storage. These issues can lead to slow performance, freezing, and lagging.
Implementation steps:
Step 1: Open Settings on your iPhone.

Step 2: Navigate to General Settings.

Step 3: Scroll down and select Storage & iCloud Usage.

Step 4: In this section, you can see the amount of memory used by your iPhone and the available memory. For example, in my case, there is 9.7 GB used and 2 GB of available internal memory.

If you want a detailed view of how much internal memory each application is occupying, you can click on Manage Storage.

By clicking on this option, you will be able to identify which applications are consuming the most memory. For instance, in my case, Photos and Facebook are using the most memory. Reducing usage of these applications can significantly free up internal memory on your iPhone.

If you have low or very low available space, don’t worry. There are ways to fix it. Please refer to our article for more information.
The purpose of this article is to provide you with a detailed guide on how to accurately check the available storage space on your iPhone. If you have any further questions, feel free to leave a comment!
5 Ways to Reduce Storage Full Issue on iPhone
Many iPhone users often encounter the issue of their phones showing the “storage full” message, but not everyone knows how to fix it.