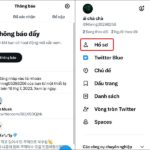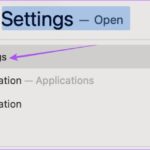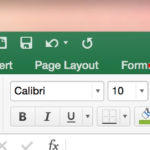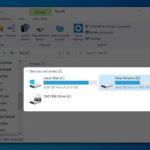- Open Finder by clicking on the Mac icon in the dock.

Go to Finder
To resize an image, follow these steps:
1. Go to the folder where the image you wish to resize is located. In this example, the image is in the Download folder.

Go to the folder containing the image you want to resize
- Click the right mouse button on the image and hover over the “Open With” option.
- From the dropdown menu that appears, choose “Preview”.
Please select “Open With” and then open with “Preview”

Select Open With and open with Preview
- Open the Preview window by clicking on it.
- Click on “Tools” in the toolbar at the top of the Preview window.
- From the dropdown menu, select “Adjust Size”.
- A small window will appear, sliding down on the image.

Select Adjust Size in Tools
To resize the image, follow these steps:
- Click on the “Width” box and specify the desired width of the image.
- If required, open the small lock icon on the left to also adjust the height.
- Preview will automatically adjust the height or width based on the value entered in the respective box, unless the lock icon is clicked.

Please enter new dimensions in the Width or Height box:

Adjust settings

Unlock custom dimensions
Please ensure that you take note of the possibility of image distortion when making adjustments to custom dimensions. It is recommended to lock and resize the image to the correct aspect ratio.
Step 6: Click “OK”. The image that you want to resize will now appear with the new dimensions in the Preview window.

Complete the resize process
To modify the image, follow these steps:
1. Click on the “File” option in the toolbar located at the top.
2. From the drop-down menu, select either “Save” or “Export”.
3. If you opt for “Save”, the new image will replace the original image, maintaining the new size version.
4. On the other hand, if you choose “Export”, you can save the modified image as a separate file with a different name.


To exit Preview, click on “File” and choose “Quit Preview”.

Exit Preview

Image with new dimensions
Tips for fixing Vietnamese error when opening a CSV file in Excel
Opening CSV files in Excel can be frustrating because sometimes the Vietnamese fonts get corrupted due to the file not using UTF-8 encoding. There are a few ways to fix this issue, but the simplest method is to use the built-in data import feature of Excel, without the need for any additional software or editing the file with Notepad. Let me share with you how to do it, which can be applied to both Excel on Windows and Mac, with the same steps.