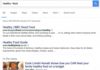“iPhone Users Unable to Use ‘OK Google’ Command”
Utilizing the “OK, Google” or “Hey, Google” command is typically straightforward, however, it often encounters issues on this particular operating system, causing inconvenience for users on various Android versions.
Resolution: To resolve the issue, please follow these steps:
1. Start the process manually by following the instructions provided.
2. Alternatively, you can try restarting the process and see if that resolves the issue.
3. If the above steps are not effective, please seek further assistance or consult the relevant documentation for additional troubleshooting steps.

2Watch Battery Life Drains Fast When Connected to iPhone
Smartwatches that utilize the Wear OS operating system can experience frequent battery drain when connected to an iPhone, resulting in the need for frequent recharging and limited usage time when necessary.

Troubleshooting Connection Issues with 3Watch
To ensure seamless synchronization of information and applications, it is essential to verify phone compatibility before attempting to connect smartwatches. Please visit the following link to check compatibility: [HERE](link).

Solution:
- Please ensure that Bluetooth is enabled and attempt to power cycle both your watch and phone. Additionally, make sure to update any available applications on your phone to the latest versions.
- To access the settings on your phone and clear the cache for the Wear OS app, please follow these instructions:
1. Go to the Settings menu on your phone.
2. Find and select the Wear OS app.
3. Tap on the option to clear the cache. - To restore the watch to its original configuration, we suggest resetting it to the factory settings through a simple process of restarting the device.
Does 4Watch Not Send Notifications During Sleep?
Users of Wear OS devices are currently experiencing difficulties with inconsistent notification displays. Specifically, some users have reported that their watch intermittently stops receiving notifications despite being connected. This issue occurs multiple times within a day. We are actively investigating this problem and working towards a solution. Thank you for your patience.

Instructions for resolving the issue:
- If you encounter any issues, please follow the steps below to restart your watch.
- Please verify if notifications are enabled on your phone’s Wear OS app. To do so, kindly navigate to Settings and select “Block app notifications”. You can review and adjust the respective settings from there.
Solution to Wi-Fi Connectivity Problems: How to Fix Quickly
Wear OS devices commonly experience challenges when establishing a direct connection with Wi-Fi networks, which can hinder the seamless connectivity of associated devices for functional purposes.

Solution:
- To access the Wear OS app on your mobile device, kindly follow these steps:
1. Open the Settings app on your phone.
2. Navigate to the Privacy & Personal Data section.
3. Locate and select the option labeled “Synchronize cloud data.”Next, to enable Wi-Fi on your Wear OS smartwatch, please proceed with the following instructions:
1. Open the Wear OS app on your mobile device.
2. Access the Settings menu.
3. Select the Connectivity option.
4. Locate and choose the Wi-Fi setting for your smartwatch.By following these steps, you will successfully access the Wear OS app and enable Wi-Fi connectivity on your Wear OS smartwatch.
- If your watch does not support the channel set by your router, please consider changing the channel to a lower frequency on your router.
“Wear OS Smartwatch Platform Development Ceases, According to 6Watch Reports
Some Wear OS device users have experienced issues where they receive notifications saying “Sorry, Wear OS has stopped” or “Sorry, Android Wear has stopped”. These notifications can occur either frequently or sporadically, and the cause is often unknown.

To resolve the issue, follow the steps below:
- To delete a Microsoft Exchange ActiveSync account, follow these steps:
1. Open the “Settings” app on your device.
2. Scroll down and tap on “Accounts.”
3. Locate the Microsoft Exchange ActiveSync account you wish to delete.
4. Tap on the account to open its settings.
5. Look for the option to “Delete Account” and tap on it.
6. A confirmation prompt will appear asking if you want to delete the account. Confirm your decision.
7. Your Microsoft Exchange ActiveSync account will be deleted from your device.Please note that deleting the account will remove all associated data, including emails, contacts, and calendar events. Make sure to backup any important information before proceeding with the deletion.
- To ensure optimal performance, please follow the steps outlined below before running the Wear OS app on your iPhone:
1. Activate Airplane Mode by going to your device’s Settings.
2. Disable Airplane Mode and turn it on again.
3. Proceed to launch the Wear OS app.By following these instructions, you can ensure a seamless experience while using the Wear OS app on your iPhone.
App Search Replaced by Voice Command Activation
Many users of Wear OS devices often encounter an error where the device returns a Google search instead of executing a command related to a specific app. This issue occurs when setting reminders, alarms, or attempting to launch a particular app.

Procedure for Resolution:
- To access Google on your mobile device, follow these steps:
1. Open Google on your phone.
2. Tap on the Settings option.
3. Select the Search Language option.
4. Set the language to English (US).
5. Test the functionality to ensure that all commands work correctly, as some commands may not be compatible with other languages. - If you have registered to participate in the beta testing of the Google app, this version could be the potential source of the issue. It is recommended to install a stable version of the app.
How to Fix Downloading App and Update Issues
Some smartwatch apps and updates may encounter issues when attempting to download. During the download process, a message stating “Download pending” may appear, hindering your ability to proceed with newer versions.

Instructions:
- Disable Wi-Fi on your smartwatch.
- Update the applications on your phone.
- Sync the updated data with your watch.
Below are some common errors on the Wear OS operating system along with their corresponding remedies. We hope that this information will be helpful to you whenever you encounter these issues. Should you have any further queries, please feel free to leave a comment and inform us.