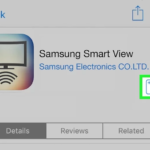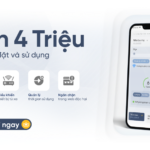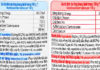How to Utilize an MHL Connection with Your Smartphone
MHL is a connectivity standard that facilitates the transmission of audio and video content from a device to an external monitor. In order to establish an MHL connection, both the phone and the TV must be equipped with MHL compatibility. While a standard HDMI port may also be present, it is unlikely to be utilized in this scenario.
Step 1:
Connect the smaller end of the MHL cable to the charging port of your phone.

Step 2: Connect one end of the MHL cord to the HDMI port of the television, and the other end to the USB port of the television.


Step 3:
Press the power button on the TV remote. This button may be labeled as INPUT, SOURCE, or have an arrow icon, depending on the TV model.

Step 4:
Next, choose the HDMI/MHL signal.

Step 5: Connect your phone to the TV to enjoy all your favorite content on a larger screen. Stream movies, browse the internet, or play games with ease on the big screen of your TV.

Click here for more information.
Please note: The optimal compatibility for MHL cables is achieved when connecting to the HDMI (MHL) port on the TV. While it is possible to connect to a regular HDMI port on the TV, the level of support may not be as high.
Screen Mirroring Made Easy: Mirror Your Android or Windows Phone Screen to TV with Miracast
In the current era, a considerable number of Smart TVs and a selection of Internet TVs boast a remarkable capability. Referred to by a variety of names such as Mirroring, Screen Share, or Mirroring Images, this functionality fundamentally entails the projection of a phone’s screen onto a television display.

To utilize this feature, follow the steps outlined below:
1. Begin by opening the application or program that contains the desired feature.
2. Next, locate and select the specific feature from the menu or toolbar.
3. Once the feature is selected, a dialog box or new window may appear.
4. In the dialog box or new window, enter the necessary information or make any desired selections.
5. After entering the information, click the “OK” or “Apply” button to save the changes.
6. The feature will now be enabled and can be used as intended.
Remember to refer to the application’s documentation or contact support for further assistance if needed.
Step 1: Enable screen mirroring or Miracast on your TV to enable image mirroring.
Step 2: Activate the screen mirroring feature on your phone. This functionality can typically be found in the settings menu of your device, under various names such as “screen mirroring,” “mirroring,” “mirroring my screen,” or “Screen Mirroring,” depending on the brand.
Step 3:
The smartphone will automatically detect and establish a connection with the television. Once connected, the smartphone screen will be projected onto the television screen.
Please explore the following information for more details:
Using Photo Share or Google Cast for Sony TVs
All of our latest and modern models are equipped with a convenient image-sharing feature, enabling seamless transfer of images from your smartphone to your television. This feature supports connectivity with up to 10 phones simultaneously.
Meanwhile, Sony Android TV offers a unique feature that allows you to project YouTube and other supported applications directly onto your TV screen.
Screen YouTube Projects from Phone to TV: A Guide for 4 Steps

Using DLNA on Android Phones: A Look at the Possibilities
Wireless connectivity is a prevalent and convenient feature found on various electronic devices such as phones, televisions, and laptops. It utilizes WiFi networks, eliminating the need for physical cables and providing a compact and user-friendly solution.

“Try the App Developed by the Company – Available on Android and iOS Devices”
Today, companies have made great strides in developing applications that enable seamless control of televisions through mobile phones. These applications come equipped with advanced features that facilitate the transfer of images, music, and movies from mobile devices to televisions.

Using AirPlay with iPhone and iPad Just Got Easier
AirPlay is a wireless transmission technology developed by Apple. It enables seamless connectivity between iPhone, iPad, and TV without the need for cables. This wireless method, akin to the widely-used Miracast on Android phones, operates via wifi.
In order to establish a connection between an iPhone and a television through AirPlay, the use of an Apple TV device is required.

Please refer to the following information to establish a connection:
How to Transfer Pictures from iPhone to TV Using HDMI, VGA or AV Ports
To connect an iPhone to a TV, the process differs from Android devices. Instead of using an MHL cable, you will need to obtain a transfer cable specifically designed for this purpose. This transfer cable can then be connected to your TV, allowing you to establish a connection with your iPhone.
Please view more information:

5 Easy Ways to Connect your iPhone to your TV Quickly
There are multiple ways to connect an iPhone to a television, depending on the type of TV and supporting devices you have. In this article, we will introduce you to popular wireless connectivity methods that make it easy for you to display photos, videos, and audio from your phone on a big TV screen.