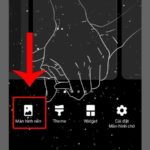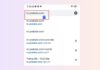As Lunar New Year approaches, have you selected a captivating and delightful Tet wallpaper for your beloved mobile phone and computer? If not, then you definitely should not overlook the upcoming article. Bach Hoa Xanh is here to present an assortment of stunning, high-definition Tet wallpapers for phones and computers in the year 2022. Stay tuned!
New Year’s Wallpaper 2022 for Mobile Phones
Celebrate the New Year with style, and don’t let your phone be stuck with outdated wallpapers. Let Bach Khoa GREEN present to you a collection of adorable and stunning Tet wallpapers that perfectly capture the spirit of Tet 2022.

Tet wallpaper with lucky red color
 Wallpaper of the God of Fortune praying for abundance of wealth
Wallpaper of the God of Fortune praying for abundance of wealth

Incredibly cute Tet background

Tiger-shaped Tet background for Lunar New Year

New Year background in the shape of the God of Fortune cat

Tet background with funny sayings

Tiger phone background in 2022 Tigers
 Phone background with meaningful New Year wishes, good luck
Phone background with meaningful New Year wishes, good luck
 Happy New Year 2022 wallpaper for English enthusiasts
Happy New Year 2022 wallpaper for English enthusiasts

Phone wallpaper with prominent Tet in the middle
2 New Computer Wallpapers for 2022 New Year
Enhance your digital experience with custom wallpapers for both your phone and desktop devices. Explore our collection of beautiful Tet-themed wallpapers that exude optimism, joy, and even the potential of bringing good luck. Let the vibrant visuals brighten up your screen every time you use them.
 A computer wallpaper featuring tigers for the year 2022
A computer wallpaper featuring tigers for the year 2022

Tiger and number stylized wallpaper for 2022

Tiger and flower New Year background for desktop
 Simple and lovely 2022 Tet background
Simple and lovely 2022 Tet background

Lunar New Year theme desktop background

Happy New Year Wallpaper 2022 for desktop

Light and beautiful light pink Tet background

Simple 2022 number wallpaper with lucky red color for computers
 New Year’s wallpaper 2022 with a tiger in the middle of the tiger
New Year’s wallpaper 2022 with a tiger in the middle of the tiger

New Year computer wallpaper
How to Change Wallpaper on Phones and Computers – Step-by-Step Instructions
Step-by-Step Guide for Changing the Wallpaper on Your Phone
How to Change Your iPhone Wallpaper
Changing the wallpaper on your iPhone is a simple and fun way to give your device a fresh new look. Here are the steps to change your iPhone wallpaper:
- Go to the “Settings” app on your iPhone.
- Scroll down and tap on “Wallpaper.”
- Choose either “Choose a New Wallpaper” or “Choose a Photo” to select a new wallpaper from your iPhone’s photo library or from the pre-installed wallpaper options.
- Once you’ve selected the desired wallpaper, you can adjust its appearance by zooming in or out, rotating it, or setting it as a still or dynamic wallpaper.
- Tap on “Set” to apply the wallpaper to your iPhone’s lock screen, home screen, or both.
That’s it! You have successfully changed your iPhone wallpaper. Enjoy your new personalized look!
- Open the Settings application.
- Navigate to the Wallpaper section.
- Select the Wallpaper option.
To change your wallpaper, go to the Settings menu and select “Wallpaper.” Here is an image that shows the process:

Go to Settings and select Wallpaper
- Step 2: Click and select Select a new wallpaper (Choose New Wallpaper) and choose the item that corresponds to the desired image.
- You can choose Dynamic for live wallpapers, Still for still images, or select images that are already stored in the phone memory.

Select New Wallpaper and then choose Dynamic or Static
Step 3
Select the photo you wish to change and then choose the “Set” option.

Select Photos and select Settings
- Select the type of wallpaper you want to change: phone wallpaper for the Home Screen, Lock Screen, or both.

Select the type of wallpaper you want to change
How to Change Android Phone Wallpaper
Step 1
On your phone’s home screen, tap and hold a spot in an empty space. Alternatively, you can swipe 2 fingers together. When the screen displays the function selection table, select the option “Wallpaper”.

Press and hold the screen to display the function panel and select Wallpaper
- Step 2: Go to the image management interface where you will find a selection of items containing images that can be used as wallpaper.
- Select your preferred image from the available options.

Select the photo you want to change
- Step 3:
- Select Apply and choose the desired wallpaper type.
- The phone will present 3 options: Home screen, standby screen, or both.

Select Apply and choose the type of wallpaper you want to change
Guide for Setting Wallpaper on Your Computer
Guide: Changing the Wallpaper on Windows 10 Computers

Steps to change the wallpaper on Windows 10 computers
- Go to Settings and select Personalization.
Step 2
Select the desired Background by choosing from one of three options:
Available photos on Windows (Picture), monochrome wallpapers with colors of the Windows 10 color palette (Solid Color), or background images shown in succession (Slideshow). Optionally, you may also choose to skip this step and proceed to step 3.
- Visit the Background section.
- Click on the option to Choose Picture.
- Select the option to Choose Your Picture.
- Browse for and select the desired background image.
- Step 4: Go to the “Choose a fit” section.
- Select “Fit” to ensure that the device aligns the image to the appropriate ratio and size on the screen.
How to Change Desktop Wallpaper in Windows 7 and Windows 8

Steps to change the wallpaper on Windows 7 and 8 computers
- Right click on the main screen
- Select “Personalization”
- Step 2:
- Select Desktop Background.
- Step 3: Click on Picture location and select an image available in Windows 7, 8 or navigate to Browse to select an image from your picture folder.
- You have the option to select one or more images.
- Note: If you choose multiple images, your background image will switch to slideshow mode.
Step 4: Choose wallpaper-related modes
Choose wallpaper-related modes such as adjusting the display of the picture with “Pictures position” and specifying the time to change between the selected wallpapers with “Change picture every”, ranging from 10 seconds to 1 day. You have the option to skip this step if desired.
- Step 5:
- Select Save changes and exit to check.
How to Change the Desktop Wallpaper on MacOS

- Go to the Apple Menu and then select System Preferences.
- Step 2:
Select ‘Desktop & Screen Saver’.
- Step 3:
- Choose your favorite background image from the following categories:
- Desktop Pictures: These are images available on Apple.
- Solid Colors: Monochrome images.
- Photos: Photos stored in your iCloud.
- Folder: Images downloaded by default on MacOS.
- Select the (+) sign below to automatically change the wallpaper over time.
- You can choose between “Change Picture” (changed automatically according to the installation time) or “Random order” (changed randomly).
- Step 5:
Close the System Preferences window and verify if the image has been changed to your preference.
Introducing our latest collection of stunning wallpapers for phones and computers, just in time for the Tiger New Year 2022. Have you found the perfect wallpaper for yourself? We’d love to hear which one you’ve chosen! Share it with Bach Hoa XANH and stay tuned for more exciting content. Thank you for your support and we’ll see you in our next post.
How to Set Your Phone Wallpaper Without Zooming, Cropping, or Stretching It
In this comprehensive guide, we unlock the secrets to setting a perfect phone wallpaper that evades both frustrating enlargements and regrettable omissions. Our expert instructions will equip you with the knowledge and techniques to achieve a visually striking display that complements your device and reflects your unique style.