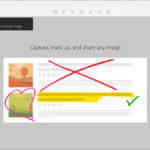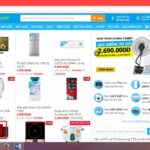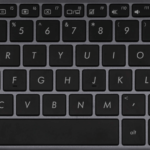Taking a screenshot on a computer is quite simple, but many people still don’t know how to do it. Below is an extremely easy way to take a screenshot on your computer.

With just a few steps, you can easily take a screenshot on your computer.
Using the built-in Snipping Tool app on Windows
Press Windows, Snipping Tool and you will see a screen capture app with a simple dragging tool.
You select New and drag the area to capture. Then, edit it to your liking and save it. If you want to quickly capture a specific area without editing, you can use the Windows + Shift + S key combination to quickly launch the Snipping Tool.
Using Snip & Sketch
In addition to the Snipping Tool, Windows also has Snip & Sketch with similar functionalities. You can quickly access this tool by using the Windows + Shift + S key combination. Then, you continue to choose the desired screen capture mode, such as capturing a specific area or capturing the entire screen.
Taking a screenshot with the Print Screen (PrtScr) button
You simply press the Prt Sc button on your keyboard, and this action will take a screenshot of your entire screen. You just need to capture and Paste (Ctrl + V) it wherever you can send images. However, the image will not be saved in the computer’s memory, and the computer will only temporarily store the image from the nearest PrtSc action.
Using the Windows + Print Screen key combination
Similar to taking a screenshot with the Print Screen button mentioned above, but this time the screen capture will be saved as a separate file in the Screenshot folder under the Library to Picture to the Screenshot directory.
Using the Windows + H key combination
This key combination provides additional sharing features, in addition to capturing a screenshot of the entire screen on the computer. After pressing the Windows + H key combination, the Windows Share interface will appear on the right side of the screen and ask if you want to share the captured image via email, Facebook, or OneNote.
Using the Windows + Shift + S key combination
After pressing the Windows + Shift + S key combination, a tool will appear at the top corner of your screen for you to choose from. You can capture individual areas or outline the specific area you want to capture.
Then, use the Paste mouse function or Ctrl + V to place the image where you want to send it. The captured image will be temporarily saved to the clipboard, and you can quickly customize this image.
Using the Ctrl + Alt + S key combination
You can use the Ctrl + Alt + S key combination to easily select the area you want to capture, hold the Shift key to move the image, use some functions like Alt + T to add notes or Alt + C to copy the captured image, and press ESC to exit.
According to Vtc.vn
How to Capture Screenshots on Windows 8
Looking for the latest and greatest in technological and electronic products? Look no further than , an online platform specializing in offering customers a fantastic selection of items such as mobile phones, laptops, televisions, and much more. Not only do we offer competitive prices, but also a convenient delivery service to ensure you get what you want, when you want it. Shop now at for the best shopping experience.