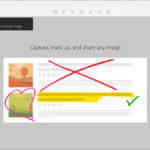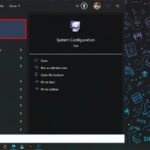When you’re working on your computer and want to share a screenshot of your screen or capture an important moment, installing screenshot software can be time-consuming and inconvenient. Fortunately, there is a quicker and more convenient solution: using keyboard shortcuts to take screenshots on your computer.
/fptshop.com.vn/uploads/images/tin-tuc/164929/Originals/phim-tat-chup-anh-man-hinh-08.jpg)
These shortcuts are designed to help you capture screenshots easily and quickly, saving time for more important tasks. This article will guide you through the common keyboard shortcuts for taking screenshots on both Windows and macOS operating systems, provide some alternative options, and present ways to make the most of this feature.
Keyboard Shortcuts for Taking Screenshots on Windows
The keyboard shortcuts for taking screenshots on Windows not only save you time, but also serve as creative tools for your daily work. With the ability to capture the entire screen, specific windows, or custom areas, you’ll easily share information, create professional images, and enhance your productivity. Here are the keyboard shortcuts for taking screenshots on Windows:
PrtSc
/fptshop.com.vn/uploads/images/tin-tuc/164929/Originals/phim-tat-chup-anh-man-hinh-01.jpg)
PrtSc is one of the most common shortcuts for capturing the entire screen. Whenever you need to capture everything on your screen, simply press PrtSc on your keyboard. What you capture will be copied to the Clipboard and can then be pasted into Paint, Word, or Photoshop. This makes it easy for you to edit and save screen images when needed.
Note: Some laptops may require you to press Fn + PrtSc to use the full-screen capture feature on Windows.
Alt + PrtSc
/fptshop.com.vn/uploads/images/tin-tuc/164929/Originals/phim-tat-chup-anh-man-hinh-02.jpg)
If you want to capture a specific window instead of the entire screen, the shortcut combination Alt + PrtSc is the appropriate choice. Simply open the window you want to capture on your computer screen, then press this combination and you’ll have an image of that window in your Clipboard. Next, you can paste it into an image editing application immediately.
Windows Key + Shift + S
/fptshop.com.vn/uploads/images/tin-tuc/164929/Originals/phim-tat-chup-anh-man-hinh-03.jpg)
A more versatile and powerful option is to use the shortcut Windows Key + Shift + S to open the Snip & Sketch tool on Windows. With this tool, you can select a specific area of your screen to capture, add annotations, and edit before saving the image. This is useful when you only want to capture a small portion of the screen or highlight important points.
Keyboard Shortcuts for Taking Screenshots on macOS
If you’re using a Mac running macOS, capturing screenshots is an important trick you should know. Fortunately, this operating system provides you with a range of intelligent shortcuts to help you quickly create screen images with ease. Here are some of the popular keyboard shortcuts for taking screenshots on macOS:
Shift + Command + 3
When you want to capture the entire screen of your Mac computer, simply press the shortcut Shift + Command + 3. The image will be automatically saved on your desktop and you can access it by clicking on the image icon.
/fptshop.com.vn/uploads/images/tin-tuc/164929/Originals/phim-tat-chup-anh-man-hinh-04(1).jpg)
Shift + Command + 4
If you only want to capture a specific portion of the screen, Shift + Command + 4 is the shortcut you need. After pressing this combination, the mouse cursor will turn into a camera icon, allowing you to drag to select the area you want to capture. The image will be instantly saved on your desktop.
/fptshop.com.vn/uploads/images/tin-tuc/164929/Originals/phim-tat-chup-anh-man-hinh-05(1).jpg)
Shift + Command + 4 + Spacebar
/fptshop.com.vn/uploads/images/tin-tuc/164929/Originals/phim-tat-chup-anh-man-hinh-06.jpg)
Sometimes, you only want to capture a specific window or application instead of the entire screen. To do this, simply press the shortcut Shift + Command + 4 + Spacebar. The mouse cursor will turn into a camera icon and you just need to click on the window or application you want to capture. The image will be directly saved on your desktop, making it easy for you to quickly access it later.
Customizing Screenshot Keyboard Shortcuts
/fptshop.com.vn/uploads/images/tin-tuc/164929/Originals/phim-tat-chup-anh-man-hinh-07.jpg)
macOS also allows you to customize the screenshot keyboard shortcuts according to your personal preferences. This means you can change the default shortcuts or add new ones to suit your needs. To do this, you can go to the “Keyboard” section in “System Preferences” on your Mac and select the “Shortcuts” tab.
When to Use Keyboard Shortcuts for Taking Screenshots
/fptshop.com.vn/uploads/images/tin-tuc/164929/Originals/phim-tat-chup-anh-man-hinh-09.jpg)
Using keyboard shortcuts for taking screenshots is an important skill in your computer work and interaction. Here are some common situations where you might need to use keyboard shortcuts for taking screenshots:
- Sharing information on social media: When you want to share a screen image of a post, product, or status on social media platforms like Facebook, Twitter, or Instagram.
- Remote work or online learning: During remote work or online learning, you may need to capture screenshots to share information, issues, or technical problems with managers or teachers.
- Recording important information: When you want to save a web page, email, or any information on the screen for later reference, you can use the shortcut to quickly capture the image.
- Editing images: When you want to edit an image or mark important parts on the screen, such as adding notes or arrows for guidance.
- Reporting errors or technical issues: When you encounter errors or technical issues on your computer, capturing screenshots can help you create evidence to report to technical support.
- Learning and research: During the process of learning or conducting research, you may want to save web pages, images, or text passages for later reference.
- Creating guides and educational materials: If you’re creating computer usage guides or educational materials, capturing screenshots is a good way to illustrate steps or important information.
- Creativity and art: If you work in graphic design or digital art fields, capturing screenshots can help you capture creative ideas or create interesting images.
- Temporary information storage: You can use screenshot shortcuts to temporarily store important information before you can back it up or process it.
Conclusion
Knowing how to use keyboard shortcuts for capturing computer screen images is an essential skill, allowing you to quickly create desktop images easily and conveniently. With the flexibility of these shortcuts, users can easily create various types of images for creativity, work, or effective information sharing. Don’t hesitate to customize the shortcuts to create the best experience for your work.