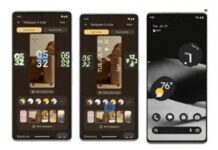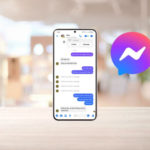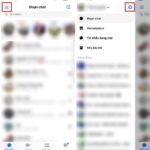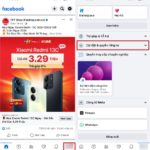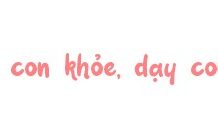If you’re an avid user of Samsung phones and want to customize your home screen for quick access to frequently used apps, you’ll find this article from FPT Shop helpful. We’ll guide you through the process of adding apps to your Samsung home screen, making your device more efficient for both work and play.
How to Add Apps to the Samsung Home Screen
Using the “Add to Home” Function
Samsung, Oppo, Vivo, and other Android phones have two types of screens: the home screen and the home screen. The home screen displays all the apps on your phone, while the home screen (or home screen) allows you to customize the apps you use most frequently – this screen appears whenever you unlock your phone.
Here’s how to add an app to your Samsung home screen using the “Add to Home” function:
Step 1: Go to the home screen > Find the app you want to move to the home screen.
Step 2: Press and hold the app icon for about 2 seconds until an app adjustment frame appears. Then tap on Add to Home.
/fptshop.com.vn/uploads/images/tin-tuc/184190/Originals/cach-dua-ung-dung-ra-man-hinh-dien-thoai-samsung-1.jpg)
Step 3: Once you complete step 2, your app will be added to the home screen in a random location. You can then drag and drop the app icon to the desired location.
Using Drag-and-Drop
In addition to using the Add to Home function, you can also add apps to the home screen by pressing and holding the app icon and dragging it to the top of the home screen until the Drag to add to home screen message appears.
/fptshop.com.vn/uploads/images/tin-tuc/184190/Originals/cach-dua-ung-dung-ra-man-hinh-dien-thoai-samsung-2.jpg)
On some newer Samsung models, you can simply press and hold the app icon and drag it to the top of the screen to immediately move it to the home screen.
Note: Adding an app to the Samsung home screen will not remove the app icon from the main screen.
Related Questions
In addition to adding apps to the Samsung home screen, some users also have questions about other ways to organize apps on the Samsung screen.
How to Remove an App Icon from the Android Home Screen
If you don’t use an app on your Samsung home screen often, you can remove it using the following steps:
Step 1: Find and press and hold the app icon you want to remove from the home screen for about 2 seconds.
Step 2: Tap on Remove from Home Screen to remove the app icon.
/fptshop.com.vn/uploads/images/tin-tuc/184190/Originals/cach-dua-ung-dung-ra-man-hinh-dien-thoai-<a href='https://meo.tips/featured/unlock-the-potential-of-the-s-pen-utilize-the-handwriting-feature-for-enhanced-texting-performance/' rel='dofollow' class='onpage-seo' >samsung</a>-3.jpg”></p>
<p>Removing an app from the Samsung home screen does not uninstall the app, so it will still appear on the home screen and you can pin it to the home screen at any time. </p>
<h3><b>How to Add an App Widget to the Home Screen</b></h3>
<p>A widget is a feature that allows you to display part or all of the interface and functionality of other apps. The purpose of a widget is to let you view information displayed in an app and perform basic tasks without having to open the app directly.</p>
<p>Some apps that users often add widgets to the home screen for are: Spotify (or other music apps), Notes (or other note-taking apps), etc.</p>
<p>Here’s how to add a widget to the home screen:</p>
<p><strong>Step 1:</strong> Press and hold on an empty space on the home screen > Tap on <b><em>Widget</em>.</b></p>
<p><img decoding=)
Step 2: Find and select the desired app widget > Press and hold and drag the widget to the desired location.
/fptshop.com.vn/uploads/images/tin-tuc/184190/Originals/cach-dua-ung-dung-ra-man-hinh-dien-thoai-samsung-5.jpg)
Can’t Add an App to the Samsung Home Screen
This happens when the number of apps pinned to the home screen exceeds the number of apps allowed. To fix this, check the apps on the home screen to remove any apps that are rarely used or that are duplicated when pinned to the home screen.
Home Screen Icons Suddenly Disappear
If you can’t find an app icon on the home screen, it may be because you accidentally uninstalled the app or accidentally moved the icon to another page on the home screen. Scroll through the app icons on the home screen, go to the home screen to find and re-pin the app, or reinstall it if necessary.
Conclusion
We hope this article has helped you learn how to add apps to the Samsung home screen. The steps for adding, removing, and finding apps on the home screen are similar for Samsung phones and Android phones in general. You can refer to this article to customize the layout of your home screen to your liking.
Guide to Booking a VinFast Electric Taxi on the Xanh SM App – Detailed and Simple
VinFast Electric Taxi is a smart electric taxi service that provides users with a green, clean, and safe travel experience. With its modern fleet of electric vehicles, professional drivers, and intelligent technology application, VinFast Electric Taxi is becoming the preferred choice for Vietnamese citizens.