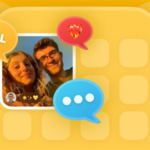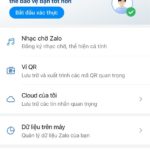For women, sharing photos with friends after a get-together can be a challenge. Typically, people opt to send high-quality images via iMessage or Airdrop on iOS, or use Zalo, a popular messaging and social media app. However, not everyone uses an iPhone or finds Zalo convenient, which can make photo-sharing a “stressful” situation, as some jokingly say, “many friendships drift apart just because we don’t have Airdrop.”
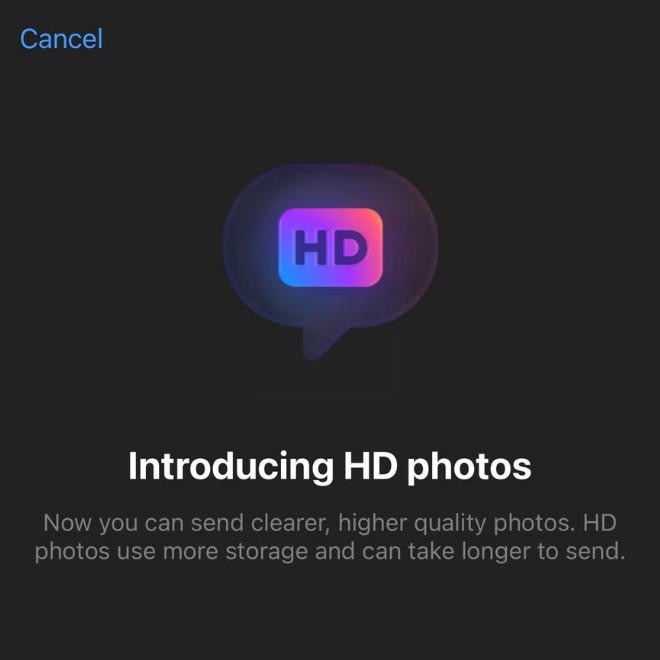
Messenger has come to the rescue with its latest update, introducing a feature that allows users to send crisp, high-definition photos.
In the newest version of Messenger, the app introduces “HD Photos,” which promises sharper and higher-quality images. The update notification reads, “Introducing HD Photos. From now on, you can send clearer, higher-quality photos. HD Photos use more storage and may take longer to send.”
Using this new feature is simple. First, ensure you have the latest version of Messenger by checking for updates on the App Store or Google Play. Keep in mind that this feature might not be available on all devices or in all regions/countries yet. Here’s how to send HD photos on Messenger:
Step 1: Open Messenger and go to the chat with the person you want to send the HD photo to. Then, tap the “photo” icon to select the image you want to send.
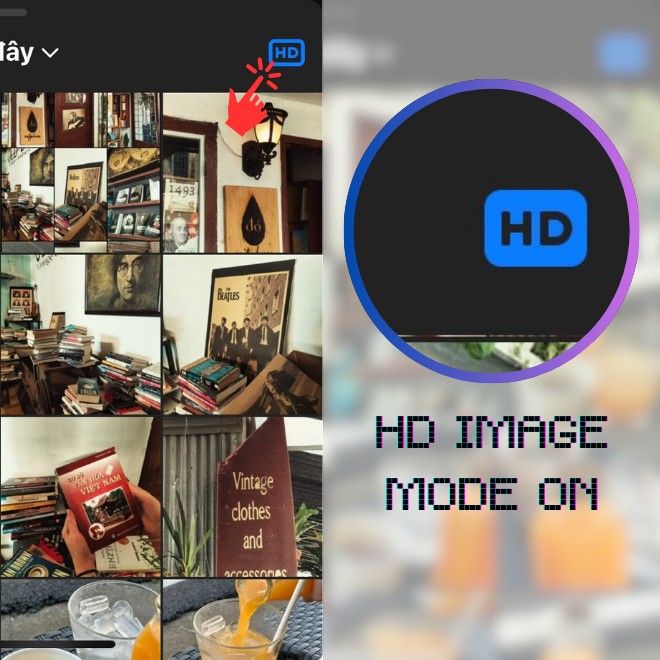
Step 2: On the right side of the photo selection screen, you’ll see an “HD” icon with an empty circle. Tap this icon to enable HD photo sending. When the circle fills up, it indicates that HD photo sending is turned on.
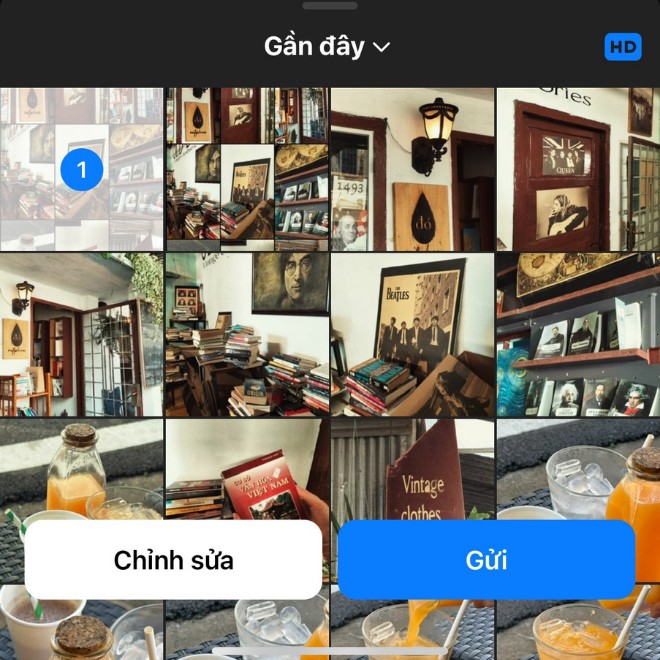
Step 3: Select the photo(s) you want to send in HD and tap “Send.” Photos sent in HD will have an “HD” icon in the top corner, making it easy to distinguish from regular photos.
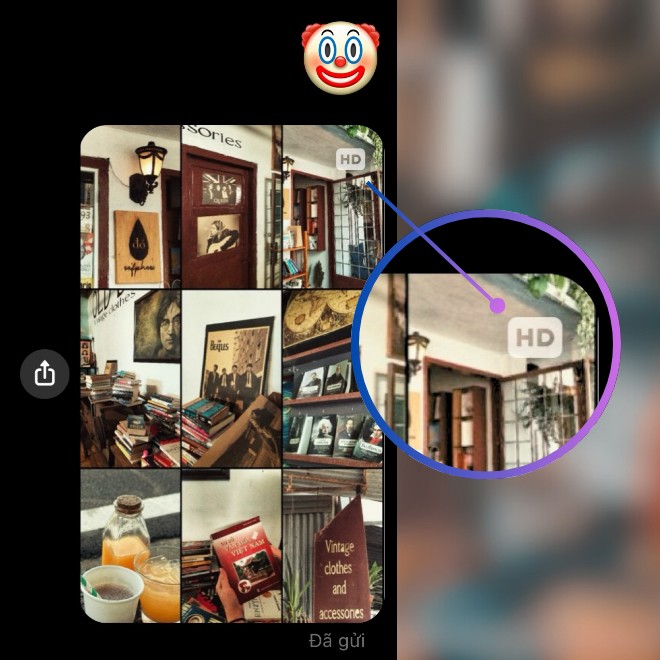
Users can identify HD photos by the “HD” icon in the top-right corner of the image.
When comparing HD photos to regular ones, you’ll notice significant differences in sharpness, color accuracy, size, and file size. Keep in mind that sending HD photos consumes more mobile data, so it’s advisable to use a Wi-Fi connection when possible to conserve your data plan.
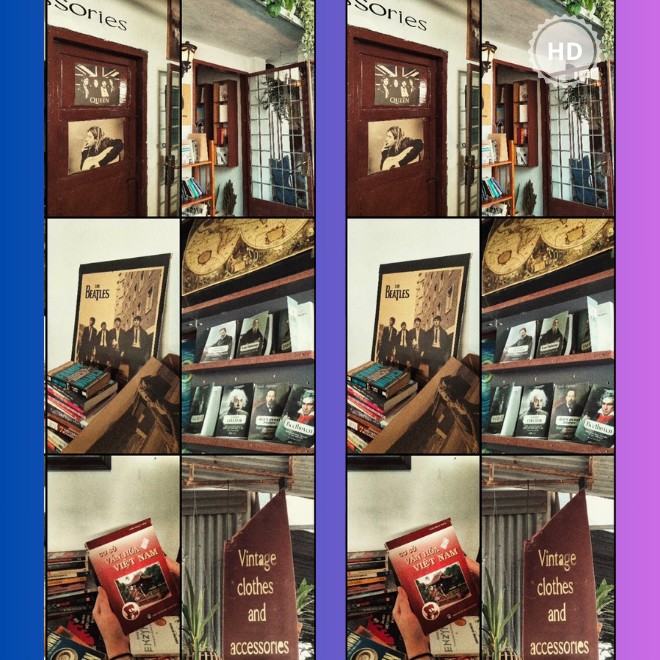
Currently, the HD photo-sending feature is only available on mobile devices.
“Opting Out of Community Notifications on Messenger: A Step-by-Step Guide”
Introducing a comprehensive guide to disabling community notifications on Messenger. Free yourself from unwanted distractions and enjoy uninterrupted conversations with ease. Learn the step-by-step process to customize your notification settings and take back control over your messaging experience. Say goodbye to annoying interruptions and embrace a calmer and more focused messaging journey.