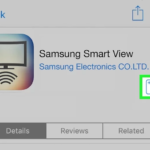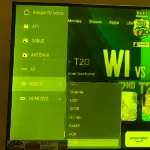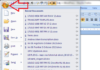Screen mirroring with AirPlay 2 on iPhone and iPad: iOS users can project their device’s screen onto a TV using AirPlay 2. Access this feature by opening Control Center, selecting “Screen Mirroring,” and then choosing the desired TV from the list of available devices. Ensure that your iPhone and TV are connected to the same Wi-Fi network. This will allow you to display your iPhone or iPad’s screen and audio on the larger TV screen. Remember to keep your device in front of you to utilize the webcam and microphone effectively. Image source: Guiding Tech.

To use this feature, ensure that your TV supports AirPlay 2; you can check the compatibility list here. Don’t forget to enable AirPlay 2 in your TV’s settings beforehand. If your TV doesn’t support AirPlay 2, you can purchase devices like Roku TV (imported) or the latest Apple TV, which is available for 4.6 million VND. Image source: The Verge.

Using Miracast on Android smartphones: Miracast is a great option for users with Android smartphones or tablets. Introduced in 2012, Miracast is now widely available on most Android devices and TVs from various manufacturers. Refer to your device manufacturer’s instructions to activate and connect Miracast. Since the protocol relies on Wi-Fi Direct, ensure that your phone is in close proximity to the TV for a stable connection. Image source: How-To Geek.

Utilizing Chromecast: Some TV models come with built-in Chromecast by Google, enabling you to cast images, videos, or your entire screen from your smartphone over Wi-Fi. Enable Chromecast in your TV’s settings and then look for the screen casting feature on your phone to establish the connection. On Pixel smartphones, this feature is named “Cast Screen,” while on Samsung devices, it’s called “Smart View.” Check the list of TVs that support Chromecast here. Image source: Android Police.

In cases where your TV doesn’t support AirPlay, Miracast, or Chromecast, or if you have an older TV without an internet connection, consider purchasing a Chromecast or an Android TV set-top-box that supports these protocols. By connecting your smartphone, you can project your screen onto the larger TV display, making it easier to follow along with online lessons. Image source: Android Authority.

Installing online learning apps on Android TV: For TVs or set-top-boxes running the standard Android OS, you can access the Play Store and download online learning apps directly onto your TV. However, keep in mind that you’ll need to provide your own webcam, mouse, and keyboard for this setup. If your TV or set-top-box runs on Android TV, you’ll need to sideload the app by installing the APK file from a third-party source. Image source: Gadgets Now.

Using screen projection apps on Android TV: You can also download apps like Screen Mirror or ApowerMirror to connect your smartphone’s screen to your TV. However, wireless connections via Wi-Fi may introduce some lag. Additionally, third-party apps often come with limitations, requiring payment or offering only a limited free trial period. Image source: Apowersoft.

Wired connection with HDMI: For lower latency and as a fallback option if wireless solutions aren’t feasible, parents can use an HDMI cable to connect their smartphone, tablet, or computer to the TV. Most modern TVs are equipped with HDMI ports, but you may need to purchase a USB-C to HDMI or Lightning to HDMI adapter or cable for your specific device. After connecting, simply switch the TV’s input to the corresponding HDMI port to view the content. For the best image quality, remember to rotate your device’s screen orientation to landscape mode and ensure it’s fully charged. Image source: Business Insider.
Source: Zing
5 Easy Ways to Connect your iPhone to your TV Quickly
There are multiple ways to connect an iPhone to a television, depending on the type of TV and supporting devices you have. In this article, we will introduce you to popular wireless connectivity methods that make it easy for you to display photos, videos, and audio from your phone on a big TV screen.