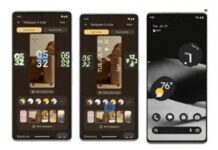Before performing the steps to connect your phone to the TV, you need to know if your phone can connect to the TV through the following signs:
– Check if your smart TV has an HDMI (MHL) port. If it does, it means your TV supports connecting to the phone via an HDMI cable.
– You can check the connection through apps. If these apps can be found on your TV, it means your TV supports this feature.

+ Samsung Smart TV: Samsung Smart View, Smart Things.
+ Sony Smart TV: Use Google Cast (only with Android TV) or Photo Share.
+ Panasonic Smart TV: Panasonic Remote, Panasonic Remote 2.
+ LG Smart TV: LG TV Plus.
+ TCL Smart TV: TCL nScreen, T-Cast

– In addition, you can identify this connection capability by reading the information on the TV, and see if the TV supports this feature or not. When the TV supports the function of connecting to the phone, we will perform the following ways:
1. How to connect the phone to the TV: For iPhone
Method 1: Use AirPlay (applies to iPhone 4 and above)

– AirPlay is a wireless transmission method developed by Apple, used to connect iPhone, iPad to the TV via WiFi without using cables. To use this feature, you need an additional device called Apple TV.
– In addition to the AirPlay app, you can refer to all the listed apps (in the signs that recognize whether the phone can connect to the TV or not) to proceed with the connection.
Method 2: Use HDMI (applies to iPhone 4 and above)

To perform this method, you first need an HDMI cable and an Apple Digital AV adapter (for iPhone 4, iPhone 4s) or Apple Lightning Digital AV Adapter (for iPhone 5 and above).
Step 1: Connect the adapter to the iPhone charging port.
Step 2: Connect the remaining end of the cable to the HDMI port on the TV.
Step 3: Select the input source by pressing the “SOURCE” or “INPUT” button, or the arrow icon button on the remote (depending on the TV) > Select HDMI on the TV > The contents on the phone will be displayed on the TV.
Method 3: Use Analog connection (applicable to iPhone 3 and above)

– Depending on your iPhone and the TV connection port, you can choose to buy connection cables such as:
+ For iPhone 5 and above: Use Apple Lightning VGA cable.
+ For iPhone 4 and below: Use Apple Composite AV or Apple Component AV cable.
– Steps to connect the phone to the TV using Analog connection
Step 1: Connect the cable to the charging port on the iPhone.
Step 2: Connect the cable to the TV.
– For Composite or Component cables: You need to plug them into the corresponding ports.
– For VGA: Make sure it fits securely into the port.
Step 3: Select the input source by pressing the “SOURCE” or “INPUT” button, or the arrow icon button on the remote (depending on the TV) > Select HDMI on the TV > The contents on the phone will be displayed on the TV.
2. How to connect Android phone to the TV
Method 1: Connect the phone to the TV using MHL connection

– Although wireless connection is popular, MHL connection is still preferred as it is a connection standard for transmitting images and sound from devices to an external screen.
– To connect with MHL, you must have a smartphone that supports MHL, a TV with at least an HDMI (MHL) port, and an MHL cable.
– The specific steps are as follows:
Step 1: Connect the smallest end of the MHL cable to the phone charging port.
Step 2: Connect the HDMI end of the MHL cable to the TV’s HDMI port, then connect the USB end to the TV’s USB port.

Step 3: Use the remote to press the input button on the TV (this button may be called INPUT, SOURCE, or have an arrow icon, depending on the TV), then select the MHL signal.
Step 4: Now, all the content displayed on the phone will be projected onto the TV’s large screen. With successful phone-to-TV connection, you can easily watch movies, browse the web, or play games on the TV’s large screen.
Note: The MHL cable works best with the HDMI (MHL) port on the TV. If your TV only has a regular HDMI port, you may also be able to connect, but the support may not be high.
Method 2: Use the screen mirroring feature for phone to TV

This feature is available on most smart TVs and internet TVs, and can be named Miracast, Mirroring, Screen Share, Image Reflection, etc. Essentially, it works by projecting the screen through a shared WiFi connection.
Step 1: Activate Miracast, Mirroring, Screen Share, Image Reflection, etc.
Step 2: Enable this feature on your phone.
Step 3: The phone will search and automatically connect, and all content on the phone will be displayed on the TV.
Method 3: Connect the phone to the TV using an infrared port
– The infrared port is used to control the TV (without mirroring the TV screen). Currently, some Android phone manufacturers such as LG, Samsung, HTC, etc. are equipped with an infrared port that is very convenient with pre-installed apps.

– Usually, TV manufacturers have their own remote control apps such as:
+ LG Smart TV: LG TV Remote or LG TV Plus.
+ Sony Android TV: Sony Video & TV SideView.
+ Samsung Smart TV: Samsung Smart View.
+ TCL Smart TV: TCL nScreen.
+ Panasonic Smart TV: Panasonic Remote 2.

+ In addition, for Sony TVs, you can use the Photo Share feature or Google Cast.
+ Currently, for Sony TVs and Sony Android TVs, there is a Photo Share feature. This feature allows you to easily share photos from your phone to the TV.
+ In addition, Sony Android TVs have a special feature called Google Cast, which allows you to cast YouTube from your phone to the TV.
By An Nhiên – Vietnamnet