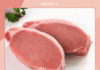Key Features of HCM Health App
Health Declaration When Visiting Hospitals or Workplaces
The HCM Health app allows users to electronically declare their health status instead of using paper forms. Users can simply open the app and provide the necessary information from the comfort of their homes, reducing the need to go out and interact with others.

Screen Capture of QR Code
The app allows users to capture a screenshot of the QR code after declaring their health status. This feature is particularly useful for those who are not familiar with technology. The captured photo can be provided to health facilities or frontline officers as required.

Convenient Check-In Feature at Declaration Locations
The HCM Health app offers a convenient check-in feature at declaration locations. Instead of manually comparing QR codes, users simply need to enable the check-in feature and scan the QR code at the location. The system will automatically record and save the check-in information in the movement history within seconds.

View Health Declaration History
The app automatically saves the movement history when users travel to different locations and check-in. It also keeps track of previous and updated health declaration information. Users can easily access and view their health declaration history within the app.

Instructions for Installing the HCM Health App
On iOS Phones
Step 1: Download the app on your iOS phone.
Step 2: Open the app and scroll to the end of the introduction section on the main interface. Then, select “Start to use.”

On Android Phones
Step 1: Download the app on your Android phone.
Step 2: Select “Start to use” at the end of the app introduction section.

On Phones Using APK Files
If your phone is unable to download apps from Google Play or the App Store, you can download the app using one of the following methods:
- Method 1:
Step 1: Visit the website apkpure.com/xapk-installer/com.apkpure.installer and select “Download APK.”

Step 2: Wait for the app to download and select “Install” and then “Finish.”
 apkpure.com/vn/y-tă-hcm/hcm.kbyt and select “Download XAPK.”
apkpure.com/vn/y-tă-hcm/hcm.kbyt and select “Download XAPK.”

Step 2: Open the downloaded file and select “Install.”

Step 3: Select “Install” and then “Install” again in the next window.

Instructions for Using the Features on the HCM Health App
Health Declaration
Step 1: Select “Health Declaration” and choose “Enterprise Agency.”


Step 3: Press the “Send” button to complete the operation.

Check-In with Electronic Health Declaration via the App
Step 1: Select “Mark the Destination” at the main interface.

Step 2: Scan the provided QR code at the entrance of the agency, school, or hospital to check-in. The screen will display a “Successful Check-In” message.

Lookup COVID-19 Test Results
Step 1: Select “My Information” at the main interface.

Step 2: Choose “COVID-19 Test Results” to view the results.

Look up F0 Information for Recovery
Step 1: Select “My Information” at the home page and choose “Look up F0”.