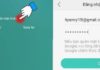1. Lenovo Laptops with Keyboard Backlight
Lenovo laptops, including models such as Yoga, IdeaPad, and ThinkPad, are equipped with keyboard backlighting features. This allows users to comfortably work and enjoy their laptops in low-light or evening environments.

2. How to Determine if Your Lenovo Laptop has a Keyboard Backlight
To check if your Lenovo laptop has a keyboard backlight, examine the keys from F1 to F12 or the spacebar. Look for keys with a backlight symbol, as they indicate that the laptop has a keyboard backlight feature.
You can also refer to the user manual provided by the manufacturer for instructions on how to activate the keyboard LED button.

3. How to Activate the Keyboard Backlight on a Lenovo Laptop
Using the Physical Key:
Activating the keyboard backlight using the physical key is straightforward. Look for keys labeled F1 to F12 that feature a backlight symbol. Press the corresponding key to turn on the keyboard backlight. You can adjust the brightness by using the F3 key to decrease brightness or the F4 key to increase brightness.

Using the Key Combination:
If the function keys do not have a backlight symbol, you can turn on the keyboard backlight by pressing the Fn + spacebar combination.

Using the Control Panel Settings:
If the above methods do not work, you can try turning on the keyboard backlight through the Control Panel settings using the following steps:
- Step 1: Click on the Start button and type “Control Panel” in the search bar. Open the Control Panel from the search results.

- Step 2: In the Control Panel, select Hardware and Sound.

- Step 3: Choose Windows Mobility Center.

- Step 4: In the Windows Mobility Center, select Keyboard Backlighting.

- Step 5: In the Keyboard Backlighting section, toggle it to On or Off to enable or disable the laptop keyboard backlight. Adjust the brightness by selecting Bright or Dim. Finally, click OK to save the settings.

In conclusion, we hope the above information helps you quickly and conveniently activate the keyboard backlight feature on your Lenovo laptop. If you have any further questions, please leave a comment below!