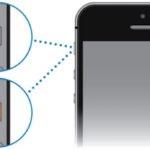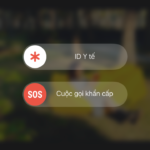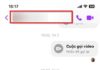The iPhone is renowned for its quality and durability, but that doesn’t make it immune to glitches. This guide will help you troubleshoot and fix your iPhone’s microphone when it’s not working as it should.
Restart Your iPhone
One of the simplest yet effective solutions is to restart your iPhone. This can resolve temporary software glitches affecting the microphone’s functionality.
– For iPhone X and later: Press and hold the side button and either volume button until the power-off slider appears.
– For older iPhone models: Press and hold the top (or side) button until the power-off slider appears.
From there, you can slide to power off, then press and hold the button again to turn it back on, or select the restart option.

(Illustration)
Check Do Not Disturb Settings
The “Do Not Disturb” mode can interfere with your iPhone’s microphone. Ensure it’s disabled when you need to use the microphone.
1. Open Settings.
2. Select Do Not Disturb.
3. Make sure the mode is turned off.
Check for iOS Software Updates
Apple frequently releases software updates to fix bugs and improve performance. Updating your iOS to the latest version might resolve microphone issues.
1. Open Settings.
2. Choose General.
3. Tap Software Update, and if an update is available, proceed to update your device.
Check Microphone Permissions
The app you’re using might not have permission to access your microphone. Check and grant the necessary permissions.
1. Open Settings.
2. Select Privacy.
3. Tap Microphone.
4. Ensure that the apps you want to use have permission to access the microphone.
Clean Your iPhone’s Microphone
Over time, dust and debris can accumulate in the microphone hole, impacting its performance. Use a soft brush or compressed air to gently clean it. Remember to turn off your iPhone before cleaning, and avoid applying too much force to prevent damage.
Check Your Case or Cover
Sometimes, a case or cover can obstruct or muffle the microphone. Try removing it and see if that makes a difference.
Reset All Settings
If the issue lies in a faulty setting, you can reset all settings on your iPhone to their default values. Go to Settings, choose General, scroll down and select Transfer or Reset iPhone, then tap Reset All Settings, and follow the on-screen instructions. Make sure to back up your data beforehand.
Use an External Microphone
While this doesn’t fix the iPhone’s microphone issue, it can serve as a temporary solution. You can use external devices with a microphone, such as wired or wireless headphones, to work around the problem.
Visit an Apple Service Center
If none of the above solutions work, the problem might be hardware-related. In that case, take your iPhone to an Apple Service Center or authorized dealer for professional inspection and repair.
According to VTC News