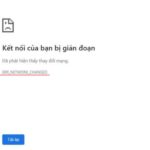Internet Download Manager (IDM) is a popular file downloader favored by many users for its fast downloading speed. However, not everyone knows how to add IDM to Chrome to optimize their file downloads. Therefore, this article will guide you on how to add IDM to Chrome in a simple and quick manner, in just a few steps. But before we delve into the process, let’s first understand what IDM is and why you should integrate this module into your browser.
What is IDM?
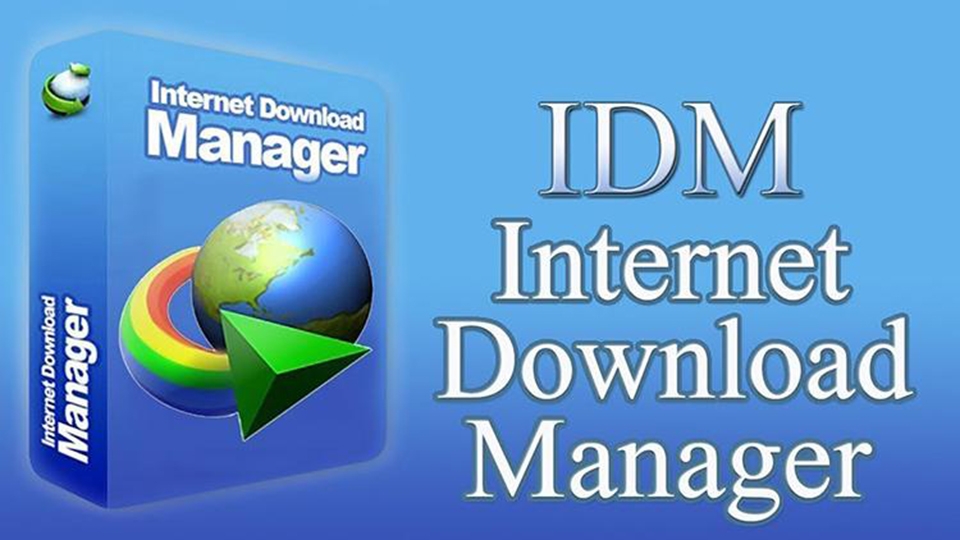
Internet Download Manager, or IDM for short, is a widely-used and powerful download manager application. Developed by Tonec Inc., it enables users to manage and optimize the process of downloading data, including audio, images, videos, documents, and other types of files from the internet.
The standout advantage of IDM is its fast and stable downloading speed. IDM utilizes intelligent download algorithms, allowing for quick downloads of large files and multi-threaded downloads. Additionally, users can easily schedule, pause, and resume downloads to manage their tasks more efficiently. With these superior features, IDM is considered an invaluable tool for everyone during their internet usage.
Why Add IDM to Chrome?
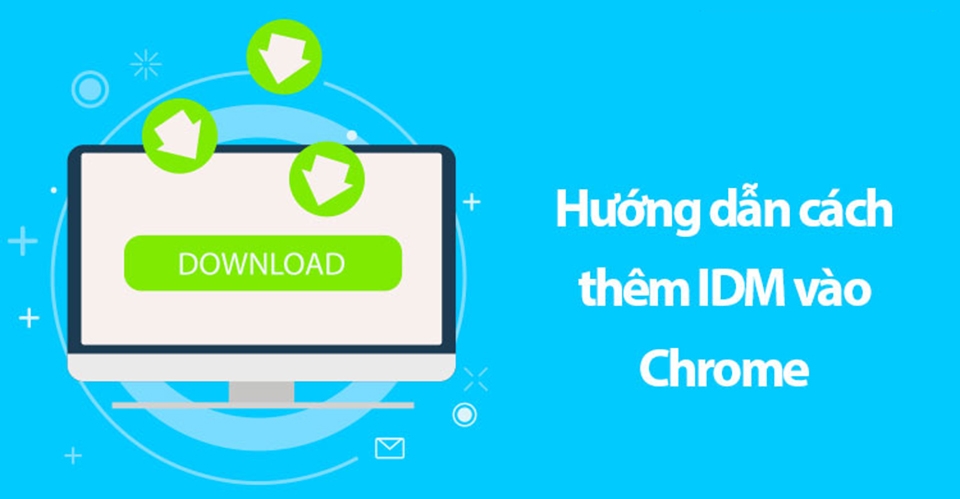
Internet Download Manager (IDM) is an exceptional downloading tool with numerous useful features that can optimize the downloading process. However, IDM is not integrated into web browsers like Chrome by default, and needs to be installed separately. Therefore, integrating IDM into Chrome offers the following benefits:
- First: The file download speed will be significantly faster compared to regular downloads using Chrome. IDM supports fast downloads based on intelligent download algorithms and parallel downloads of multiple files simultaneously. You will save time when downloading large files.
- Second: IDM enables downloads of files with bandwidth limitations or download restrictions. With its background download feature, IDM can continue downloading even if you close your browser, which is an advantage that regular browsers lack.
- Third: Your download experience will be optimized with the ability to manage, schedule, and stop/resume downloads flexibly. This allows users to easily control their download processes.
By combining the power of IDM with the convenience of Chrome, you will achieve the best file downloading experience. So, go ahead and try out the method to add IDM to Chrome described below to enjoy super-fast download speeds right away.
How to Add IDM to Chrome
To integrate Internet Download Manager (IDM) into your Google Chrome browser and maximize the software’s download capabilities, simply follow these easy steps.
Step 1: Install Internet Download Manager
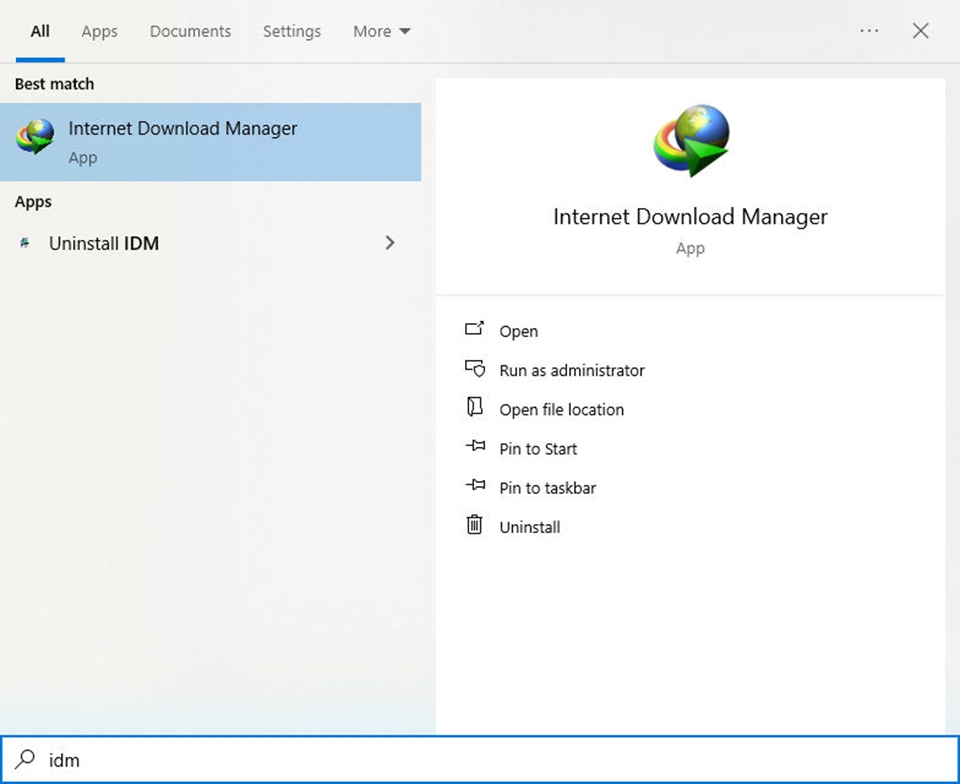
First, ensure that Internet Download Manager is installed on your computer. If not, visit the official website of IDM and download the latest version. Then, run the installer and follow the on-screen instructions to complete the process.
Note: Internet Download Manager offers a 30-day free trial of its features. After this period, you will need to choose one of the paid plans to continue using the software.
Step 2: Open Chrome and Access Chrome Web Store
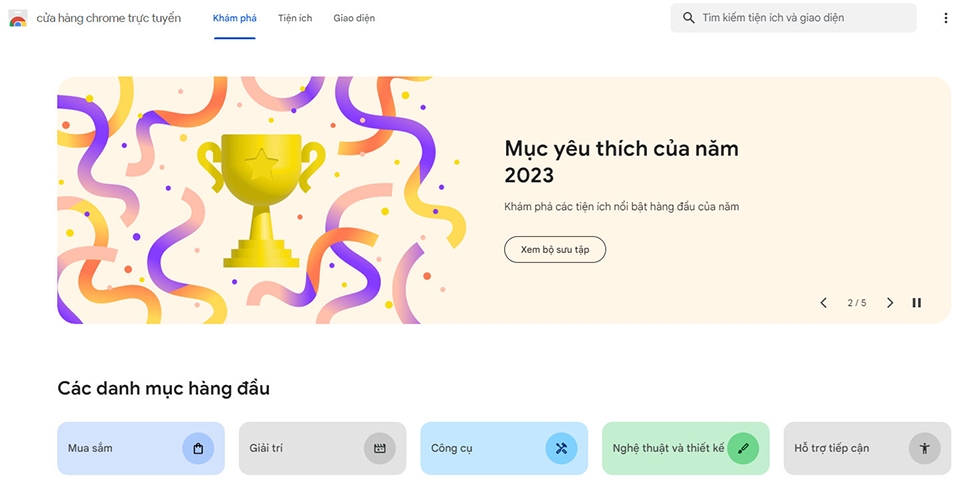
Once you have successfully installed Internet Download Manager, open your Google Chrome browser and go to the Chrome Web Store.
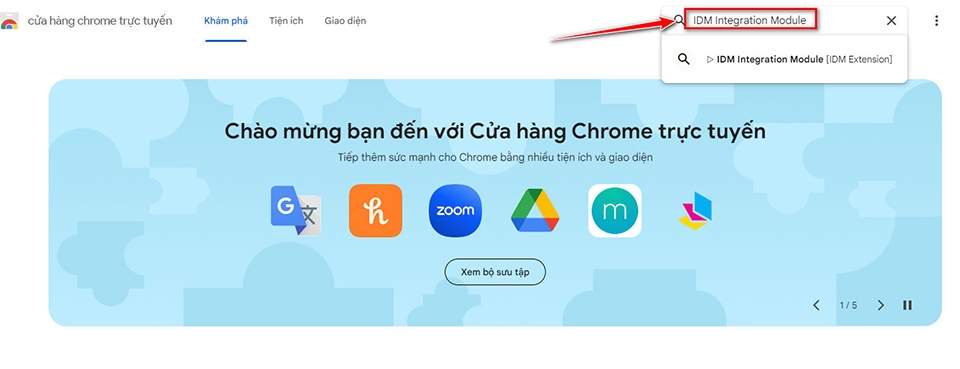
Here, search for “IDM Integration Module” or similar keywords to find the official IDM extension for Chrome.
Step 3: Add the IDM Extension to Chrome
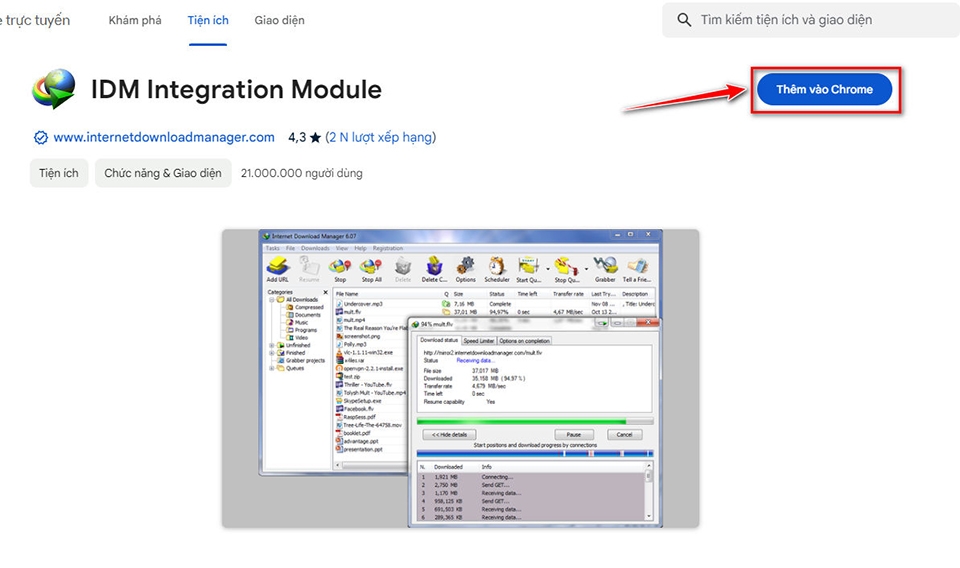
Once you find the “IDM Integration Module” in the Chrome Web Store, click on “Add to Chrome” to initiate the installation process.

A dialog box will appear asking for confirmation to add the extension. Simply left-click on “Add Extension” in the dialog box to complete the process of adding IDM to Chrome.
Step 4: Check and Activate the Extension
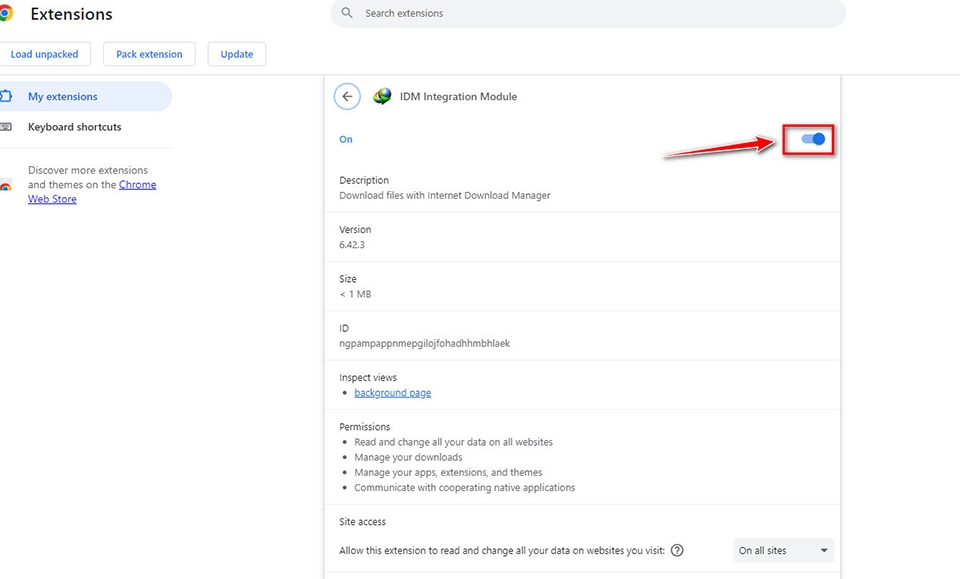
After installation, you will see the IDM icon appear in the top-right corner of your Chrome browser. You may need to activate the extension by clicking on the three-dot icon in the top-right corner of the Chrome window, selecting “Manage extensions,” and then locating and activating “IDM Integration Module.”
Step 5: Enjoy Fast Downloading Features
With IDM integrated into Chrome, you can now easily and quickly download files from the Internet. When you click on a download link, IDM will automatically detect it and offer to download the file using Internet Download Manager instead of your default browser.
By adding IDM to Chrome, you not only boost your download speed but also gain better file management capabilities. So, make sure to apply this trick on your computer right away.
Some Notes When Adding IDM to Chrome
When adding Internet Download Manager (IDM) to your Google Chrome browser, keep in mind the following important notes to ensure a smooth and safe installation process.
Update IDM and Chrome to the Latest Versions
Before adding the IDM extension to Chrome, ensure that you are using the latest versions of both IDM and Chrome. The latest updates usually include bug fixes and compatibility improvements, ensuring smoother operation of the extension.
Download the Extension from a Trusted Source
Only download the IDM extension from the Chrome Web Store or the official IDM website. This safeguards your computer from potential malware or fake extensions that could cause harm.
Check the Extension’s Access Rights
When installing the extension, Chrome will display a list of permissions that the extension requests. Be sure to read and ensure that these access rights do not include user data collection.
Ensure Compatibility
In some cases, other extensions may conflict with IDM, causing issues or reducing download performance. If you encounter problems, try disabling other extensions and check if IDM works stably.
Conclusion
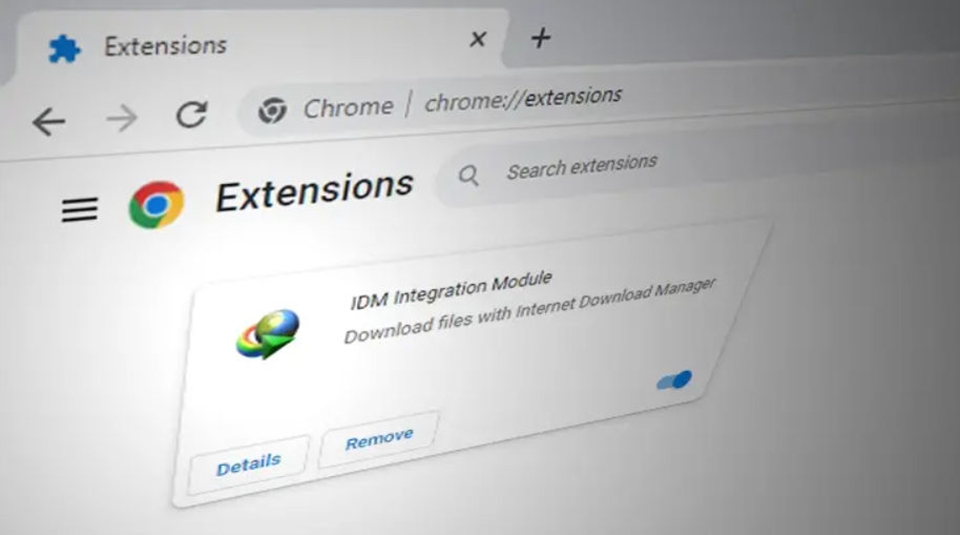
With this article, FPT Shop hopes that you now know how to add IDM to Chrome. Generally, this is a simple trick that anyone can apply. With just a few steps, you can easily integrate IDM into Chrome to enjoy faster file downloads. If you have any further questions, feel free to leave a comment below, and we will be happy to help.
In case you need a good laptop to use with the Internet Download Manager software, simply click on the link below this article. There, you are sure to find a suitable model that meets your needs.
- What to Do If IDM Is Incompatible with Firefox? Learn How to Add IDM to Firefox Effectively
- Detailed Guide: How to Install gDMSS Plus and iDMSS Plus on Your Desktop and Laptop
What is ERR_NETWORK_CHANGED Error in Chrome? Causes and Effective Fixes for PC
ERR_NETWORK_CHANGED is one of the most common errors you may encounter while using the Chrome browser, indicating an issue with your internet connectivity. Throughout this article, we will explore the causes behind the ERR_NETWORK_CHANGED error in Chrome and provide effective troubleshooting methods to resolve it efficiently.