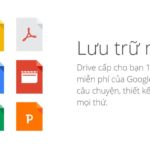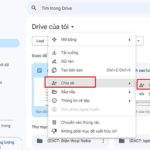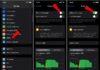Utilizing a computer running Windows 11 comes with the accumulation of valuable data on your system. Whether these are cherished photos, important documents, engaging videos, or indispensable applications, backing up your data is not only advisable but essential in case of unforeseen circumstances. Fortunately, backing up data in Windows 11 offers multiple approaches. You can opt for individual file backups with File History, cloud storage for files and folders via OneDrive, or create a comprehensive system image. Our comprehensive guide below will walk you through each method.
Why Back Up Data in Windows 11?
It may seem like an inconvenience, but as a responsible system owner, creating data backups is one of the smartest moves you can make. Here are some compelling reasons why you should back up your data in Windows 11.
- Protection Against Unforeseen Events: This is the most critical reason for data backups. Hard drives can fail, malware or viruses can attack your system, or you may accidentally delete a crucial file. Backups ensure that you can restore your data even if your system experiences a catastrophic failure.
- Effortless Transition to a New Device: If you purchase a new computer, you can seamlessly transfer your data from your old system to your new device with a backup. This saves you considerable time and effort.
- System Reset Recovery: In case Windows 11 encounters any issues, you can restore your system settings from a backup. This can help you resolve problems quickly and get your system up and running again.
- Archiving Old Data: If you need access to older data but don’t use it frequently, you can store it on a backup drive. This frees up space on your primary drive.
Thus, even if your Windows 11 system encounters a mishap that renders it inaccessible, or your precious photos, videos, music, and other irreplaceable files are deleted completely, a backup will empower you to retrieve them promptly.
Methods to Back Up Data in Windows 11
Choose a solution for backing up data on your Windows 11 PC or laptop from the options below, tailored to your specific requirements.
1. OneDrive Backup
With a free or paid OneDrive account (or the free storage included with Microsoft 365), you can utilize the OneDrive application in Windows 11 to back up essential data from your computer. This includes everything you may have stored in your Desktop, Documents, Music, Pictures, and Videos folders. The backup process is automatic, making it one of the most effortless ways to back up data in Windows 11. However, it’s worth noting that this solution does not back up applications.
Step 1: Install the OneDrive application on your computer if you haven’t already.
Step 2: After installing the application, open OneDrive by clicking on the cloud icon in the system tray. From the main interface, sign in to your OneDrive account.
Step 3: Next, access the Help & Settings menu.
/fptshop.com.vn/uploads/images/tin-tuc/183869/Originals/settings.png)
Step 4: Select the Backup tab in the new dialog box that appears and click the Manage backup button.
/fptshop.com.vn/uploads/images/tin-tuc/183869/Originals/manage-backup.png)
Step 5: Now, choose the folders you want to back up by clicking on their respective names, then click the Start backup button to initiate the data backup process./fptshop.com.vn/uploads/images/tin-tuc/183869/Originals/manage-folder-backup.png)
Upon completion of the backup process, your data will begin syncing across all your Windows 11 computers on which you own the same account. You can also access this data from OneDrive on the web.
2. File History Backup
Aside from OneDrive, another method for backing up data in Windows 11 is to utilize the File History feature. This feature allows you to select individual files and folders for backup. With this option, you’ll use an external HDD or SSD connected to your computer as the backup destination. Note that this solution also doesn’t back up applications.
Step 1: Access the Start menu in Windows 11, type File History in the search bar at the top, and click on the Open button that appears on the right-hand side of the search result.
/fptshop.com.vn/uploads/images/tin-tuc/183869/Originals/windows-11-file-history-1.jpg)
Step 2: In the File History window that appears, click on the Select drive option on the left-hand pane.
/fptshop.com.vn/uploads/images/tin-tuc/183869/Originals/windows-11-file-history-2.jpg)
Step 3: Choose the drive you want to use for data backup from the list and click on theOK button. If you want to back up your library to an external storage device, make sure the SSD or HDD is connected to your computer.
/fptshop.com.vn/uploads/images/tin-tuc/183869/Originals/windows-11-file-history-3.jpg)
Step 4: Once you’ve selected the drive, the File History feature will be activated. The process of creating a data backup can take longer if you have larger files in your Libraries folder, such as videos or programs.
/fptshop.com.vn/uploads/images/tin-tuc/183869/Originals/windows-11-file-history-4.jpg)
Additionally, you can click on the Advanced settings option to set the backup schedule frequency and retention period if desired.
/fptshop.com.vn/uploads/images/tin-tuc/183869/Originals/windows-11-file-history-5.jpg)
Click on the Save copies of files option to determine how often you want your files to be backed up. Meanwhile, use the Keep saved versions option to specify how long you want to keep your backed-up files. Once you have made your changes, click the Save changes button to apply them.
Step 5: If there are certain folders that you don’t want to be backed up as per the default settings, click on the Exclude folderss option in the left-hand pane.
/fptshop.com.vn/uploads/images/tin-tuc/183869/Originals/windows-11-file-history-6.jpg)
Then, click on the Add button to add the folder you don’t want to back up and click on the Save Changes button.
/fptshop.com.vn/uploads/images/tin-tuc/183869/Originals/windows-11-file-history-7.jpg)
Step 6: At any point in time, if you want to add a folder to File History for backup, simply right-click on that folder and select the Show more options option.
When additional options appear, select Include in library > Create new library.
Quickly Create Google Drive for Storing, Organizing, and Sharing Personal Data
 Data‘>
Data‘>The following Google Drive tutorial will provide comprehensive instructions on how to create a Google Drive account, create folders within Google Drive, organize folders, and create links in Google Drive for easy sharing with others. This is a popular storage service with a large user base.