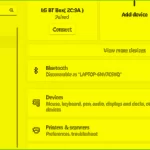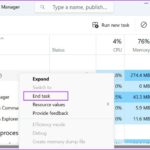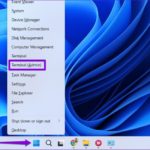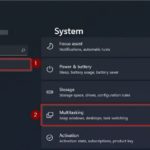A laptop losing the WiFi icon in Windows 11 can have several reasons, such as a faulty WiFi driver, a hardware issue, and even an underlying Windows operating system issue can cause this problem. You may also notice that the WiFi connection frequently drops.
Below are the solutions to effectively fix the issue of a laptop losing the WiFi icon in Windows 11, preventing you from connecting to WiFi when using a Windows 11 computer.
How to fix a laptop losing the WiFi icon in Windows 11
1. Activate the Wi-Fi Adapter
A laptop losing the WiFi icon in Windows 11 can have another cause, which is a disabled Wi-Fi adapter. You can manually enable or disable network devices in Control Panel to fix the issue of a laptop losing the WiFi icon in Windows 11 by following these steps:
Step 1: Press the Windows + R key combination to open the Run dialog box, then enter “control” into the Open field and press Enter.
You can also search for “Control Panel” in the Windows 11 search box and open it from the search results.
Step 2: In the displayed Control Panel window, go to the “Network and Internet > Network and Sharing Center” option.
Step 3: Click on the “Change adapter settings” link in the left panel to view all the installed network devices on the system.
/fptshop.com.vn/uploads/images/tin-tuc/168903/Originals/ways-to-fix-missing-wi-fi-option-on-windows-11-1.jpg)
Step 4: Right-click on the Wi-Fi adapter and select “Enabled.”
You can also run the network diagnostic tool to fix driver issues if it is already enabled. By right-clicking on the Wi-Fi adapter in step 4 and selecting “Diagnose.”
Windows will scan the device for issues and suggest potential fixes for the laptop losing the WiFi icon in Windows 11. Click the “Apply” button to apply this troubleshooting and resolve the issue you are facing. Otherwise, follow the on-screen instructions to try additional suggestions.
2. Use the troubleshooting feature
The way to fix the issue of a laptop losing the WiFi icon in Windows 11 is to use the built-in troubleshooting feature. In fact, Windows 11 provides an integrated troubleshooting tool to fix common issues with peripheral devices and computer network devices.
So, you can run the Internet Connection troubleshooting tool to scan the system and find out common network issues and automatically fix them. To run the Internet Connection troubleshooting tool, you follow these steps:
Step 1: Press the Windows + I key combination to open the Settings app. Alternatively, you can right-click on the “Start” menu and select “Settings.”
Step 2: Select “System” from the left pane, then scroll down to the bottom of the right pane and select the “Troubleshoot” option.
Step 3: Under the “Options” section, select “Other troubleshooters” in the next window.
/fptshop.com.vn/uploads/images/tin-tuc/168903/Originals/ways-to-fix-missing-wi-fi-option-on-windows-11-2.jpg)
Step 4: On the new screen, click the “Run” button next to the “Internet Connections” item. Windows 11 will run the troubleshooting tool and display the issues that Windows can fix.
Step 5: Click the “Troubleshoot my connection to the Internet” button. The troubleshooting tool will scan the system to find issues and suggest potential fixes. Apply the proposed fixes and check for any improvements.
/fptshop.com.vn/uploads/images/tin-tuc/168903/Originals/ways-to-fix-missing-wi-fi-option-on-windows-11-3.jpg)
If the issue of a laptop losing the WiFi icon in Windows 11 persists, run the Network Adapter troubleshooting tool by following these steps:
Step 1: Press the Windows + I key combination to open the Settings app. Alternatively, you can right-click on the “Start” menu and select “Settings.”
Step 2: Select “System” from the left pane, then scroll down to the bottom of the right pane and select the “Troubleshoot > Other Troubleshooters” option.
Step 3: Scroll down the page and click the “Run” button next to the “Network Adapter” item on the right.
/fptshop.com.vn/uploads/images/tin-tuc/168903/Originals/ways-to-fix-missing-wi-fi-option-on-windows-11-4.jpg)
Step 4: In the troubleshooting window, select “All network adapter” and click the “Next” button.
Choose the appropriate option and follow the on-screen instructions. If available, apply the suggested fixes to resolve the issue of a laptop losing the WiFi icon in Windows 11.
3. Update the Network Adapter driver
Windows may not have installed the latest network driver if you have recently performed an upgrade. A faulty or malfunctioning network adapter driver can also cause WiFi connection issues. So, you can update the network adapter driver to the latest version to fix the issue of a laptop losing the WiFi icon in Windows 11.
Step 1: Press the “Windows” key on the keyboard to open the Windows search tool. Type “Device Manager” and open this management tool from the search results.
Step 2: In the “Device Manager” window that appears, expand the “Network adapters” option at the bottom.
Step 3: Right-click on your Wi-Fi device. For example, in this image, it is “Intel (R) Wi-Fi AX200,” and select “Update driver.”
Step 4: Select the “Search automatically for drivers” option in the new dialog box that appears. Windows will search for new drivers and install them for the system if available.
Step 5: Close the “Device Manager” window and check if the issue of a laptop losing the WiFi icon in Windows 11 has been resolved.
4. Reinstall the Network Adapter driver
You can also reinstall the network adapter device. This process will uninstall and reinstall the network device driver to fix common issues.
Step 1: Open the “Device Manager” as described above and expand the “Network Adapters” option at the bottom.
Step 2: Right-click on the Wi-Fi device experiencing the issue that caused the laptop to lose the WiFi icon in Windows 11 and select “Uninstall device.” Click the “Uninstall” button in the displayed dialog box to confirm the action.
/fptshop.com.vn/uploads/images/tin-tuc/168903/Originals/ways-to-fix-missing-wi-fi-option-on-windows-11-5.jpg)
Step 3: After uninstalling, press the “Action” button on the Device Manager toolbar and select “Scan for hardware changes” in the new dialog box. Windows will scan for devices that are missing drivers but are connected to the computer and reinstall the necessary drivers.
If the issue of a laptop losing the WiFi icon in Windows 11 persists, follow these steps:
Step 1: Make sure to save any unsaved work or documents.
Step 2: Open the “Device Manager” and uninstall the network adapter driver as described above.
Step 3: After uninstalling, press the Windows + I keys and enter “cmd.”
Step 4: Right-click on “Command Prompt” in the displayed search results and select “Run as administrator.”
Step 5: In the Command Prompt window, enter the following command to perform a complete shutdown of your computer:
/fptshop.com.vn/uploads/images/tin-tuc/168903/Originals/ways-to-fix-missing-wi-fi-option-on-windows-11-6.jpg)
Step 6: Afterward, restart your computer, and Windows will automatically reinstall the Wi-Fi device driver and restore the Wi-Fi connection.
5. Manually reinstall the Wi-Fi device driver
You can manually install the Wi-Fi device driver to restore the missing Wi-Fi options. To complete this, follow the steps below:
Step 1: Open the “Device Manager” as described above and expand the “Network Adapters” option at the bottom.
Step 2: Select and right-click on the Wi-Fi adapter device experiencing the issue that caused the laptop to lose the WiFi icon in Windows 11 and select “Update Driver.”
Step 3: Select the “Browse my computer for drivers” option.
/fptshop.com.vn/uploads/images/tin-tuc/168903/Originals/ways-to-fix-missing-wi-fi-option-on-windows-11-7.jpg)
Step 4: Select the “Let me pick from a list of available drivers on my computer” option.
Step 5: Select the first driver in the list and click the “Next” button. The device manager will start installing the selected driver. After it completes, check if your Wi-Fi is working.
6. Configure the Network Adapter Power Management
By default, Windows may turn off the network adapter to save power when the laptop enters sleep mode. However, this setting can cause Wi-Fi connection issues and is also one of the causes of a laptop losing the WiFi icon in Windows 11. You can quickly fix this by disabling the power management setting for your network adapter.
Step 1: Open the “Device Manager” as described above and expand the “Network Adapters” option at the bottom.
Step 2: Right-click on the network adapter experiencing the issue and select “Properties.”
Step 3: Select the “Power Management” tab in the displayed properties window. Then uncheck the “Allow the computer to turn off this device to save power” option.
/fptshop.com.vn/uploads/images/tin-tuc/168903/Originals/ways-to-fix-missing-wi-fi-option-on-windows-11-8.jpg)
Step 4: Click the “OK” button to save the changes and restart your computer to see if the issue has been resolved.
7. Activate the WLAN Auto Config service
WLAN Auto Config is an important service for wireless connections on Windows 11 computers. So you try checking whether this service is stopped and restart it to fix the issue of a laptop losing the WiFi icon in Windows 11 by following these steps.
Step 1: Press the Windows + R key combination to open the Run window.
Step 2: Enter the “services.msc” command into the Open field and click the “OK” button.
Step 3: In the displayed Services window, from the right pane, scroll down and find the service named “WLAN AutoConfig,” check if this service is running. If not, right-click and select “Properties.”
/fptshop.com.vn/uploads/images/tin-tuc/168903/Originals/ways-to-fix-missing-wi-fi-option-on-windows-11-9.jpg)
Step 4: In the Properties dialog box displayed, click the drop-down menu of the “Startup type” item and select “Automatic.”
Step 5: Click the “Start > Apply > OK” buttons to save the changes.
8. Activate all services in System Configuration
The System Configuration utility allows you to configure the startup configuration of services to fix Windows computer issues. If you have recently used the System Configuration to troubleshoot your computer, make sure that all services are enabled.
Step 1: Press the Windows + R key combination to open the Run window.
Step 2: Enter the “msconfig.msc” command into the Open field and click the “OK” button.
Step 3: Next, select the “Services” tab in the System Configuration dialog box. Then click the “Enable all” button at the bottom right corner to enable all services on the system.
/fptshop.com.vn/uploads/images/tin-tuc/168903/Originals/ways-to-fix-missing-wi-fi-option-on-windows-11-10.jpg)
Step 4: Click the “Apply > OK” buttons to save the changes. Restart your computer to enable all services.
9. Reset network settings
Windows 11 provides an integrated option to reset the network settings. This process will remove and reinstall the network adapter. Additionally, other network components will be reset to default settings to fix issues caused by incorrect network configurations.
Step 1: Open the “Settings” app (Windows + I) and select the “Network & Internet” option in the left pane.
Step 2: Scroll down and click the “Advanced network settings” option in the right pane to view all network devices and reset options
Step 3: Scroll down to the “More settings” section and click the “Network reset” option at the bottom.
/fptshop.com.vn/uploads/images/tin-tuc/168903/Originals/ways-to-fix-missing-wi-fi-option-on-windows-11-11.jpg)
Step 4: Click the “Reset now” button in the “Network reset” section on the right. Then click the “Yes” button to confirm the action.
Step 5: After the reset process completes, you will restore the Wi-Fi connection. However, after the reset, you may need to reinstall and reconfigure other network devices and software.
10. Reset network settings using the command line
You can use the Command Prompt to reset your network devices. These commands will reset the TCP/IP, restore the advanced firewall settings, and reset the Winsock. Execute all the commands below in the given order, even if you encounter errors during the execution.
Step 1: Press the Windows + X keys to open the WinX menu.
Step 2: Next, select the “Windows Terminal (Admin)” option. Click the “Yes” button if the “User Account Control” dialog box appears.
Step 3: In the Windows Terminal window, enter the following commands in the given order and press Enter:
netsh advfirewall reset
netsh winsock reset
ipconfig /flushdns
ipconfig /release
ipconfig /renew
/fptshop.com.vn/uploads/images/tin-tuc/168903/Originals/ways-to-fix-missing-wi-fi-option-on-windows-11-12.jpg)
Step 4: When all the commands are executed, restart your computer. After restarting, check if the Wi-Fi options have been restored.
11. Update Windows 11
This is another fix for a newly installed Windows computer. If you haven’t done so yet, run the Windows Update tool to check for Windows updates and updates from third-party vendors awaiting processing. These updates may contain bug fixes and necessary driver releases for network devices to fix the issue of a laptop losing the WiFi icon in Windows 11.
Step 1: Press the Windows + I keys to open the Settings app.
Step 2: Select the “Windows update” option in the left pane.
Step 3: Click the “Check for updates” button in the right pane. Windows 11 will take a few seconds to search for new updates. Download and install any found updates, then restart your computer to apply the changes.
/fptshop.com.vn/uploads/images/tin-tuc/168903/Originals/ways-to-fix-missing-wi-fi-option-on-windows-11-13.jpg)
Step 4: Next, on the “Windows update page,” click the “Advanced options” option.
Step 5: Scroll down and click the “Optional updates” option.
/fptshop.com.vn/uploads/images/tin-tuc/168903/Originals/ways-to-fix-missing-wi-fi-option-on-windows-11-14.jpg)
Step 6: Click the “Driver updates” option to view all available updates. Select any updates from the hardware manufacturer on the system and click the “Download & install” button. Restart your computer to apply the changes.
Finally, if the issue of a laptop losing the WiFi icon in Windows 11 persists, consider reverting back to the previous version of Windows 11. This is particularly helpful if the Wi-Fi connection issue occurs after an upgrade.
To do this, go to the “Settings > System > Recovery” page. Under the “Recovery options” section, click the “Go back” button and follow the on-screen instructions to restore the previous version of Windows. However, this feature depends on the timing and is only available within ten days of performing the upgrade.
Summary
The issue of a laptop losing the WiFi icon in Windows 11 can have multiple reasons. However, you can often fix the issue by using the integrated network troubleshooting tool. Additionally, reinstalling or updating the network driver can also fix the issue. Check your Wi-Fi card for hardware issues if the system still doesn’t display the Wi-Fi connection icon.
Nowadays, a laptop is an indispensable device for learning, working, and entertainment. Besides having a good understanding of technological tricks, you should also consider and choose a quality laptop. If you are looking for a reputable, genuine laptop supplier with competitive prices, visit FPT Shop.
- Laptop chính hãng
How to Resolve Intermittent Bluetooth Headphone Disconnects on Windows 11
Having difficulty with your Bluetooth headphones on Windows 11? Have no fear – we have a step-by-step guide on how to fix that choppy audio and broken connections. Whether you’re listening to music, watching movies, or playing games, a stable, uninterrupted connection is key. Read on to find out how you can get back up and running with your Bluetooth headphones.