Keep Your Laptop Cool with These Tips
Using a cooling pad or fan is the simplest and most common way to instantly cool down your laptop. Some laptops have vents on the bottom, so if placed on a regular table, the cooling efficiency will be reduced. Using a cooling pad will create space between the table and the laptop, allowing better airflow and reducing the laptop’s temperature. However, cooling pads are not convenient to carry during business trips or travels, and since they use power from the laptop’s USB port, they can affect battery life.

A cooling pad or fan is the simplest and most common way to instantly cool down your laptop.
Apply Thermal Paste to the CPU
This method is used by those with knowledge and experience in laptop assembly, or for older laptops with reduced cooling capacity.
Clean and dry the CPU with alcohol, then apply a sufficient amount of thermal paste and spread it evenly on the CPU surface.

Applying thermal paste to the CPU requires experience in laptop assembly.
However, if you’re not confident in your ability to apply the paste yourself, it’s best to take your laptop to a reputable cleaning service to avoid damaging internal components.
Use Your Laptop in a Cool and Well-Ventilated Environment
This is the easiest method, but it’s often overlooked. Sometimes, we unintentionally place our laptops on surfaces like glass, pillows, or cushions, unaware that these materials can block the laptop’s air vents, hindering heat dissipation. Therefore, a dedicated laptop table is essential.

Place your laptop on a flat, cool surface with proper ventilation and temperature.
Regularly Clean Your Laptop
Over time, a laptop that is not cleaned regularly can also lead to constant overheating. It is recommended to take your laptop for professional cleaning at specialized repair centers or stores. They will thoroughly inspect your laptop to identify the root cause of the overheating issue.
Shut Down Your Laptop When Not in Use
Many people have the habit of leaving their laptops in Sleep mode instead of shutting them down completely, for the sake of convenience and faster startup. However, this can cause the laptop to heat up and affect its performance.
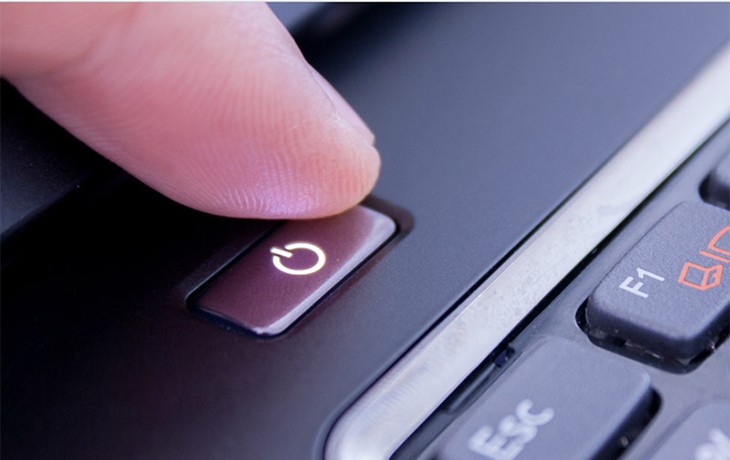
Always shut down your laptop using the Shutdown button when you’re not using it.
Additionally, close any unnecessary tabs or applications to reduce the load on the CPU.
Clean the Laptop’s Surface
Over time, your laptop’s surface can accumulate dust, bacteria, hair, and other debris on the keyboard, screen, and vents, hindering proper ventilation and causing it to heat up faster.

Regularly clean your laptop’s surface to remove dust and prevent overheating.
To address this, use a specialized brush kit to clean your laptop and compressed air to blow out stubborn dust particles.
Upgrade Your CPU
Over time, the CPU may not be able to provide sufficient power to the laptop’s cooling fan and heat sink, causing them to become less effective than when they were new.

Upgrading your CPU can also help improve your laptop’s cooling performance.
In this case, consider upgrading to a more powerful CPU to enhance the efficiency of the heat sink and cooling fan. Additionally, a CPU upgrade will make your laptop run smoother overall.
Close Background Software Using Task Manager
Occasionally, certain software or applications may consume a significant amount of RAM, or there may be conflicting programs running simultaneously, or a software bug may cause a program to freeze. All of these issues can contribute to laptop overheating and reduced performance. You can use Task Manager to close any unnecessary background programs.
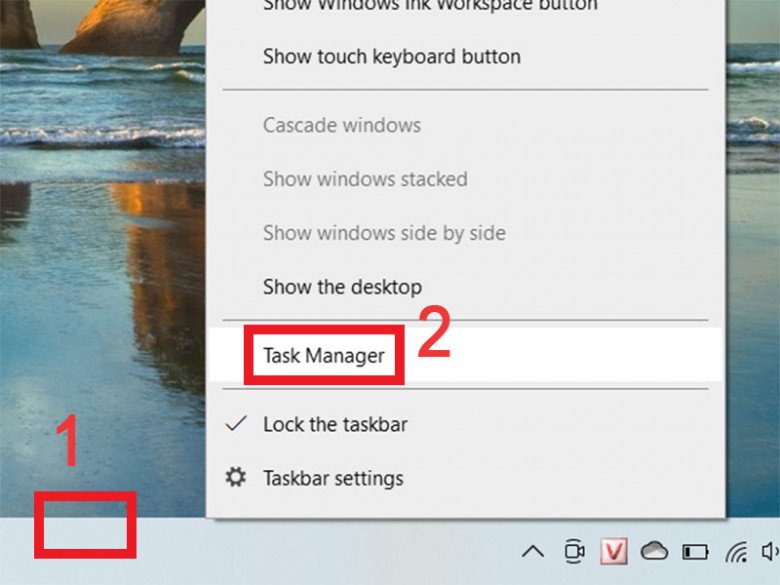
Step 1: Right-click on the Taskbar and select Task Manager.
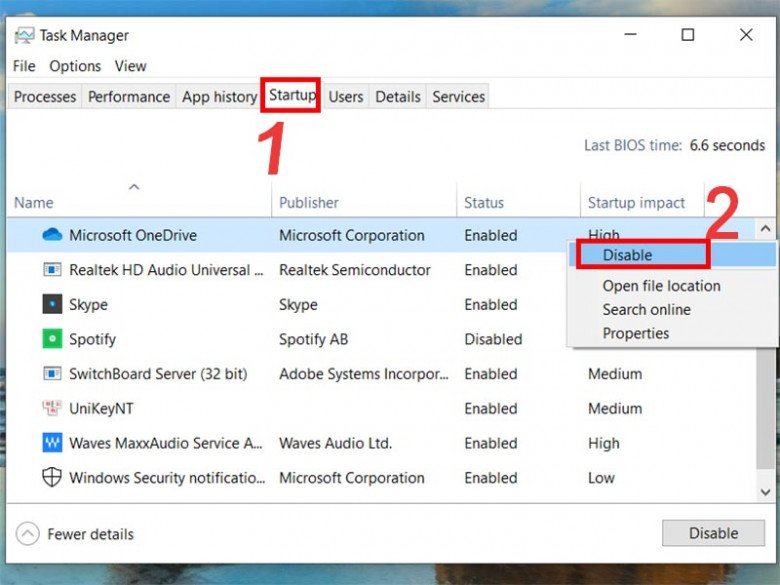
Step 2: Click on the ‘Startup’ tab, right-click on programs with a high startup impact, and select ‘Disable’ for any unnecessary programs.
































