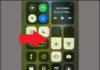To remove watermarks from images, you can utilize the following three tools:
A Celebrating 30 Years of Adobe Photoshop
One of the tools highly recommended by Dien May Xanh for removing watermarks is Adobe Photoshop, a widely recognized software.
Step 1: Open Photoshop and select the image from which you wish to remove the watermark.

Step 2: Choose the “Spot Healing Brush Tool” (brush image) found in the left toolbar of the application.

Step 3:
Click “Content-Aware” in the top toolbar.

In the fourth step, select the Spot Healing Brush Tool and hover the mouse over the image while holding it.

Step 5: Utilize the cursor to remove the watermark on the image, if feasible.

Step 6:
Continue to use the cursor to remove the watermark completely. You can make use of the Lasso tool for most of the watermark.

Step 7: Select the Lasso tool from the toolbox located on the left side.

Step 8: Position your mouse over the remaining area of the watermark, directly targeting the rest of the zone.

Step 9: Use the keyboard shortcut “D” to open the Fill option.

Step 10: To remove the watermark on the image, select “Content Aware” in the “Use” section. Then, click “Ok”.

Teorex Image Processing Upgrades Photos without Damaging Details using Inpaints
If you are looking to remove watermarks from images, there are various options available. In addition to the popular software Photoshop, you can also utilize Inpaint. This software provides step-by-step instructions to effectively remove watermarks from your images.
Step 1: Open the Inpaint Application
To begin the process of removing a watermark from your photo, open the Inpaint application on your device. This can typically be found in your applications folder or on your desktop.
Once you have opened Inpaint, locate the option to open a photo. This will allow you to select the specific image that you want to remove the watermark from.
You may access the web version of Inpaint by visiting http://www.webinpaint.com/.

Step 2: To utilize the Marker tool, simply locate it in the top toolbar (as illustrated in the image) and click on it.

Step 3: Adjust the size of the pointer on the Marker tool to effectively remove the watermark. Click on the resize button located next to the Marker.

Step 4: Move your cursor around the designated watermark area.

Step 5: To remove the watermark icon from the image, select the Erase tool from the upper toolbar, located to the right of the Marker button.

SoftOrbits Photo Stamp Remover: Removing Unwanted Elements From Your Photos!
You can easily remove watermarks from images using Photo Stamp Remover. Follow the steps below:
1. Open Photo Stamp Remover.
2. Import the image you want to remove the watermark from.
3. Use the selection tool to highlight the area where the watermark is located.
4. Click on the “Remove” button to erase the watermark.
5. Preview the image to ensure the watermark has been successfully removed.
6. Save the image without the watermark.
With Photo Stamp Remover, you can effortlessly remove watermarks from your images and enhance their visual appeal. Try it now and enjoy watermark-free photos.
Step 1: Begin by launching the Photo Stamp Remover software. Then, select the “Add Files” option.

Step 3: Click on the Selection Marker tool and use your cursor to adjust the position of the watermark in the desired area.

Step 4: Remove Watermark
Select the desired image, then click on the ‘Remove’ button to remove the watermark. Photo Stamp Remover has successfully assisted you in watermark removal from your images.

Finding Photos without Watermarks: 4 Tips to Get You Started
In addition to watermarking images, we offer various other methods to help you locate and manipulate specific sections of an image.
Learn How to Utilize the Crop Tool in Photoshop
If a watermark appears on an image in any location, such as the top, bottom, side, or corner, you can utilize the Crop tool in Photoshop to remove the watermark and obtain a clean version of the image.

Discover Unwatermarked Images Using Google Images
Please search for an image that resembles a watermarked image on Google Images.
To find a suitable image for watermarking, you can search for similar photos on Google Images. Simply drag and drop your photo into the search bar located at https://www.google.com/imghp and explore the results.

Discover Unwatermarked Photos on Flickr and FreeImages
There are two reliable websites, Flickr and FreeImages, where you can discover a wide range of high-quality, non-watermarked images suitable for your purposes.

We hope that the aforementioned suggestions will assist you in efficiently managing watermarks on images.
Create Stunning Image Composites with Photoshop in an Easier Way
Have you ever wanted to layer two or more images on top of each other using Photoshop? With this handy tutorial, you’ll learn exactly how to do this in no time! By the end of the article, you’ll be able to confidently utilize the powerful Photoshop feature to create a unique composition. Don’t miss out!
Solutions to the Error “The Scratch Disks Are Full” in Adobe Photoshop
Photoshop users may experience the error message “The scratch disks are full” when their backup drive lacks sufficient empty storage space. This can impede the performance of the program, so to restore full functionality, it is essential to free up some space on the drive.