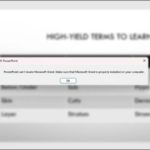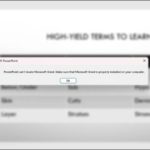The Product Activation Failed error can cause limitations in using the features and options of Microsoft Word, which can be inconvenient when working with important documents. However, in this article, we will explore the causes and solutions for the Product Activation Failed error so that you can continue using Microsoft Word effectively and without interruption on your computer. Let’s continue to enjoy the best text experience on the Windows operating system!
Video to fix the Product Activation Failed error in Microsoft Word:
How to fix the Product Activation Failed error in Microsoft Word
Step 1: Click on “This PC” using your mouse.
/fptshop.com.vn/uploads/images/tin-tuc/159971/Originals/word-2.jpg)
Step 2: Select your (C:) drive.
/fptshop.com.vn/uploads/images/tin-tuc/159971/Originals/word-3.jpg)
Step 3: Click on the “Program Files” folder.
/fptshop.com.vn/uploads/images/tin-tuc/159971/Originals/word-4.jpg)
Step 4: Select the “Microsoft Office” folder.
/fptshop.com.vn/uploads/images/tin-tuc/159971/Originals/word-5.jpg)
Step 5: Click on “Office16”.
/fptshop.com.vn/uploads/images/tin-tuc/159971/Originals/word-7.jpg)
After the process is completed, check your Word document to see if the issue has been resolved!
The above article has guided you on how to fix the Microsoft Word Product Activation Failed error on Windows computers in a simple and quick way. If you find it helpful, you can share this article with your friends and family. We wish you success!