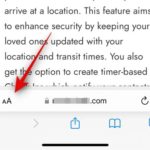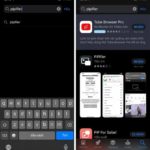By enabling the lock feature for private tabs in Safari, you can ensure that anyone attempting to open a private tab will need to enter a password or use Face ID/Touch ID. This feature is particularly useful for protecting important information, such as personal or banking details related to transactions.
If you’re interested in activating this feature on your iPhone, iPad, or Mac, this article will guide you through the necessary steps and explain the advantages of using it.
How to Lock Private Tabs on iPhone with Face ID
How to Lock Safari Private Tabs on iPhone or iPad
- Launch the Settings app on your iPhone.
- Scroll down, find and tap on the Safari option.
/fptshop.com.vn/uploads/images/tin-tuc/159493/Originals/Lock-safari-private-tabs-on-iphone-ipad-mac-1.jpg)
Under the Privacy & Security section, enable the Require Face ID to Unlock Private Browsing feature.
Note: If your device uses Touch ID, you will see the option to require Touch ID to unlock private browsing. If you have a passcode set up, there will be an option to require a passcode to unlock private browsing.
How to Unlock Safari Private Tabs with Face ID
Once you have enabled the lock feature, your Safari tabs will only open with Face ID/Touch ID or your password. Follow these steps to unlock private tabs:
- Try opening a private tab in Safari on your iPhone or iPad.
- You will see a screen with the message “Private Browsing is Locked.”
- Tap on the Unlock option displayed below the message.
/fptshop.com.vn/uploads/images/tin-tuc/159493/Originals/Lock-safari-private-tabs-on-iphone-ipad-mac-2.jpg)
Your iPhone will use Face ID to verify your identity and grant access to private web browsing.
Note: Each time your iPhone screen turns off or you switch apps, Face ID/Passcode will automatically lock the private Safari tabs. You will need to unlock them to continue browsing.
How to Unlock Safari Private Tabs on Mac
If you’re using a Mac as your web browser, you can follow these steps to lock private tabs and protect your privacy:
- Launch the Safari browser on your Mac.
- Click on the Safari menu in the top toolbar and select Settings.
/fptshop.com.vn/uploads/images/tin-tuc/159493/Originals/Lock-safari-private-tabs-on-iphone-ipad-mac-3.jpg)
Go to the Privacy tab and enable the option to require Touch ID to view locked tabs. This will add an extra layer of security to access and view locked tabs in Safari.
/fptshop.com.vn/uploads/images/tin-tuc/159493/Originals/Lock-safari-private-tabs-on-iphone-ipad-mac-4.jpg)
If you no longer want to lock private tabs on your Mac, you can disable this feature by unchecking the option to require Touch ID/password to view locked tabs. For Macs without Touch ID, you will see the option to require a password.
How to Unlock Safari Private Web Window on Mac
- The next time you access a previously opened private web window on your Mac, you will see a screen indicating that private browsing is locked.
- Use your Touch ID or password to unlock the private tab.
Advantages of Locking Private Browsing in Safari
Apple is committed to providing the best user experience and enhancing the security capabilities of their devices. The Face ID/Passcode lock feature for private web browsing in Safari offers the following benefits:
- Locking private tabs prevents unauthorized access to web browsers with private content when you’re away from your iPhone or Mac.
- Enhances security for online payment channels by adding an extra layer of protection to your transaction accounts.
- Allows you to work on other tasks without closing the private tabs in Safari, protecting against unauthorized access.
We hope that the introduction of the private web browsing lock feature will enhance your Safari experience on iPhone, iPad, and Mac.
iPhone Face ID Compatible Face Mask Now on Sale for 930,000 VND
Are you an iPhone user who is having trouble using Face ID while wearing a face mask in order to protect yourself from Covid-19? Worry no more! Introducing a specially designed mask that is compatible with iPhone’s Face ID, now available for just 930000 Vietnamese dong. Read on to learn more about this amazing product!