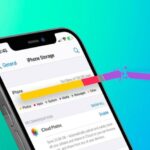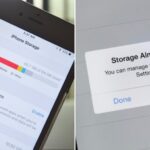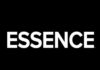One handy feature of Android phones is the ability to record phone conversations for future reference. This feature allows users to easily document important calls without the hassle of taking notes during an active conversation.
Many Samsung devices come pre-installed with the Phone app, which offers a convenient call recording function. However, some users have encountered an issue where the Record call option is greyed out on their Samsung Galaxy smartphones, rendering it inaccessible.
When the call recording option is inactive on Samsung Galaxy phones, it can be frustrating as you may miss out on important details during phone conversations. To ensure you can take advantage of this feature, try one of the following tricks to resolve the issue of call recording not functioning properly.
Fix the Glitch by Restarting Your Samsung Galaxy Phone
Restarting your Samsung Galaxy device is often an effective first step to resolve minor glitches and issues. Whether you’re experiencing freezing, slow performance, or unresponsive apps, a simple restart can often provide a quick solution.
Step 1: Begin by swiping down from the home screen. Then, swipe down again to expand the quick toggles menu.
/fptshop.com.vn/uploads/images/tin-tuc/161367/Originals/Fix-cant-record-calls-on-samsung-galaxy-phones-1.jpg)
- Step 2: Press the power button and select “Restart” from the options.
- Once your phone has restarted, open the “Phone” app and make a call.
- During the call, click on the three-dot menu in the top right corner to reveal the “Record call” option.
Wi-Fi Calling May Interfere with Call Recording
It’s important to note that many mobile carriers offer Wi-Fi calling as an alternative to traditional cellular calls. However, when using Wi-Fi calling, the Phone app may not be able to record your conversations. As a result, the Record call option will appear greyed out.
/fptshop.com.vn/uploads/images/tin-tuc/161367/Originals/Fix-cant-record-calls-on-samsung-galaxy-phones-2.jpg)
To resolve this issue, simply swipe down from the top of your Samsung phone’s screen to deactivate Wi-Fi. Your device will then seamlessly switch to a 4G/5G mobile network connection, ensuring uninterrupted phone calls and immediate access to the Record call feature.
Disabling Wi-Fi Calling on the Galaxy S20
By default, the Phone app on Samsung Galaxy phones prioritizes making calls over a Wi-Fi connection. This can interfere with your ability to record these conversations. To avoid this issue, it is recommended to disable Wi-Fi calling on your device.
- Step 1: Open the Settings app on your Samsung Galaxy phone and navigate to the “Connections” section.
/fptshop.com.vn/uploads/images/tin-tuc/161367/Originals/Fix-cant-record-calls-on-samsung-galaxy-phones-3.jpg)
Step 2: Locate the “Wi-Fi Calling” option and disable the setting. This will ensure that your phone prioritizes cellular connections for calls, allowing you to record them using the Phone app.
Keep Passwords Secure: Tips for Samsung Users
It’s important to note that the call recording option is exclusively available for the default Phone app on Samsung Galaxy devices. Samsung does not permit third-party apps with call recording functionality on the Play Store. Therefore, if you’re using apps like Truecaller or other third-party calling apps, the Record call option will not be available.
To resolve this issue, it is recommended to switch back to the default Phone app provided by Samsung. Here’s how you can do it:
- Step 1: Open the Settings app on your device and scroll down until you find the “Apps” option.
- Step 2: Navigate to the “Choose default apps” selection and select the “Phone” app. Set it as the default app by clicking on the left-hand side of the feature name.
/fptshop.com.vn/uploads/images/tin-tuc/161367/Originals/Fix-cant-record-calls-on-samsung-galaxy-phones-4.jpg)
Now, when you open the Phone app and initiate a call, you will be able to record the conversation. Simply navigate to the desired contact or dial the number manually. Once the call is connected, the recording feature will be accessible.
Force Quit the Phone App for a Fresh Start
If you encounter any issues while trying to record a conversation, try force-stopping the Phone app and then attempting to record again. Here’s how you can do it:
Step 1: Press and hold the Phone app icon to access the App Info menu.
/fptshop.com.vn/uploads/images/tin-tuc/161367/Originals/Fix-cant-record-calls-on-samsung-galaxy-phones-6.jpg)
Step 2: Tap on “Force stop” in the bottom right corner. Then, open the recent apps menu and swipe up on the “Phone” app to fully close it.
Clear App Cache to Free Up Space
If the Record call option is still greyed out, it could be due to a corrupted cache in the Phone app. To resolve this, try clearing the app’s cache and data. Here’s how:
Step 1: Long-press the Phone app icon to open the App Info menu. Then, select “Storage.”
/fptshop.com.vn/uploads/images/tin-tuc/161367/Originals/Fix-cant-record-calls-on-samsung-galaxy-phones-7.jpg)
Step 2: In the new window, locate and tap on the “Clear cache” and “Clear data” buttons. This will reset the app’s cache and potentially fix any issues causing the Record call option to be inactive.
Alternative Apps for Voice Calls
When facing difficulties with recording calls made through your mobile service provider, consider using alternative apps for voice calls, such as WhatsApp, Zalo, Telegram, or Messenger. However, it’s important to note that recording conversations on these apps is not supported on Samsung phones.
Stay Up-to-Date with the Latest Phone App Version
Samsung regularly updates its default apps, including the Phone app, through system software updates. To ensure you can continue recording calls without any issues, it’s important to keep your Phone app up-to-date. Here’s how you can check for updates and install them:
- Step 1: Open the Settings app and scroll down until you find “Software update.”
- Step 2: Tap on “Download and install” to check for and install any available updates for your Phone app and other system software.
/fptshop.com.vn/uploads/images/tin-tuc/161367/Originals/Fix-cant-record-calls-on-samsung-galaxy-phones-8.jpg)
Recording phone conversations can be useful in certain situations, but always remember to obtain consent from the other party before recording any calls. We hope that one of the solutions provided in this article has helped you resolve the issue of an inactive Record call option on your Samsung Galaxy phone.
For more helpful tips and tricks: 5 methods to access the secure folder on Samsung smartphones