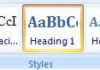In this article, we will explore the process of creating three-dimensional (3D) text in Photoshop. We will discuss the level of difficulty involved and provide step-by-step instructions on how to successfully create captivating 3D text effects.
Creating 3D Text in Photoshop: How Challenging Is It?
Adobe Photoshop is a highly popular computer software utilized for design and photo editing. As a result, individuals with familiarity of its interface and tools will find it easier to create 3D text in Photoshop.
Customize Your 3D Text
Our software provides you with the flexibility to adjust and personalize every aspect of your 3D text. Whether it’s the size, shape, color, lighting, or special effects, you have complete control over creating unique and fitting 3D text effects for your concepts and visions. With our diverse range of customization options, your imagination is your only limit.
Photoshop provides a diverse range of 3D effects and features that enhance the realism of your 3D text. With the ability to add shadows, lights, materials, and other effects, you can create vibrant and attractive text.
/fptshop.com.vn/uploads/images/tin-tuc/160769/Originals/ta%CC%A3o%20chu%CC%9B%CC%83%203d%20trong%20<a href='https://meo.tips/featured/how-to-easily-reduce-the-size-of-gif-images-using-photoshop-software/' rel='dofollow' class='onpage-seo' >photoshop</a>%201.jpg”></p>
<p style=) In addition, producing 3D text in Photoshop offers a professional and versatile solution that can easily integrate with other tools within the Adobe Creative Suite. When working on larger creative projects, Photoshop seamlessly collaborates with software like Illustrator and After Effects, enabling a more cohesive and enhanced approach to 3D text creation.
In addition, producing 3D text in Photoshop offers a professional and versatile solution that can easily integrate with other tools within the Adobe Creative Suite. When working on larger creative projects, Photoshop seamlessly collaborates with software like Illustrator and After Effects, enabling a more cohesive and enhanced approach to 3D text creation.
Designing 3D text in Photoshop is a manageable task, albeit it requires a fundamental understanding of layer manipulation, effects, and Photoshop’s 3D capabilities. Initially, newcomers may experience a learning curve when attempting to create 3D text. However, with dedication and practice, generating stunning and polished 3D text in Photoshop becomes an achievable feat, taking only a matter of minutes.
Learn more: Add text on any surface with Photoshop
How to Design 3D Text in Photoshop
To create three-dimensional text in Photoshop, utilize the Extrusion feature in order to give the text a three-dimensional appearance with greater depth. Consider the following step-by-step guide to producing 3D text in Photoshop:
1. Begin by creating the text. Using Photoshop, open an image file of your desired size, and navigate to the menu bar: File → New.
/fptshop.com.vn/uploads/images/tin-tuc/160769/Originals/ta%CC%A3o%20chu%CC%9B%CC%83%203d%20trong%20photoshop%202.jpeg)
- Step 2: Choose the Horizontal Type Tool (T) from the left toolbar or press the shortcut key T to select the text tool.
/fptshop.com.vn/uploads/images/tin-tuc/160769/Originals/ta%CC%A3o%20chu%CC%9B%CC%83%203d%20trong%20photoshop%203.jpeg)
/fptshop.com.vn/uploads/images/tin-tuc/160769/Originals/ta%CC%A3o%20chu%CC%9B%CC%83%203d%20trong%20photoshop%204.jpeg)
Step 4: Convert the text to a smart object
Once you have created the desired text, you can convert it to a smart object. To do this, right-click on the text layer in the Layers panel and choose the option “Convert to Smart Object”.
Step 5: Create 3D text in Photoshop using the Extrusion layer. Begin by selecting the smart layer that was just created. Then, navigate to the main menu and select 3D → New 3D Extrusion from Selected Layer.
/fptshop.com.vn/uploads/images/tin-tuc/160769/Originals/ta%CC%A3o%20chu%CC%9B%CC%83%203d%20trong%20photoshop%206.jpeg)
Step 6: Creating the Extrusion Layer
Once you have completed the previous steps, the 2D text will be transformed into impressive 3D text. To further enhance your design, you can manipulate the object’s angle and position using the mouse.
/fptshop.com.vn/uploads/images/tin-tuc/160769/Originals/ta%CC%A3o%20chu%CC%9B%CC%83%203d%20trong%20photoshop%207.jpeg)
Creating 3D text in Photoshop is a straightforward process. However, it is important to consider that utilizing the 3D text or shape function may demand higher system resources, consuming additional RAM and CPU power. Additionally, it is necessary to install the Extended version of Photoshop (or Photoshop CC and above) in order to construct 3D text in Photoshop.
If you don’t have the Extended version, you may consider utilizing third-party plugins or supplementary tools to create 3D text in Photoshop. However, it is crucial to note that these plugins can potentially clash with the software or contain viruses. Hence, professional designers often advise against their usage.
For a more polished 3D text effect in Photoshop, refer to the following guide. Additionally, if you have the opportunity, consider experimenting with shadows and increasing the extrusion for a more professional look.
Creating 3D text in Photoshop can be made easier by following the tricks outlined in this article. With a step-by-step guide on how to create 3D text and practical exercises, you will gain a deeper understanding of the process. Start enhancing your Photoshop skills today!
For additional information, please click on the following link:
Top Useful Photoshop Shortcuts You Should Know
A Comprehensive Guide to Undoing Actions in Adobe Photoshop