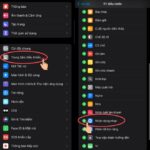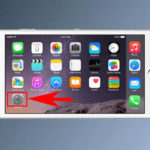Capturing a beautiful photo quickly often relies on how fast you can access your phone’s camera app. A slow response might cause you to miss out on capturing memorable moments.
Like most people, you may have your camera app on your home screen or buried in folders, which can take a few seconds to locate. If you don’t want to miss out on the next important moment, here are some alternative ways to quickly launch your camera app on your iPhone.
Swipe Left from the Lock Screen
If you’re starting from your iPhone’s lock screen, swiping left is the best way to access the camera function on your device. This action will take you directly to the camera app’s screen in photo mode.
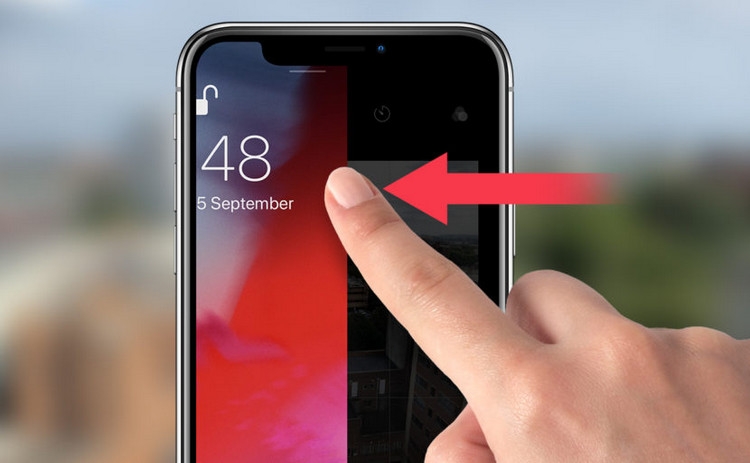
Use the Camera Icon on the Lock Screen
While swiping left is the simplest way to open your iPhone’s camera app, it can be challenging if you have too many notifications that you don’t want to open accidentally.
Another option is to press and hold the camera icon on the lock screen. This is especially ideal when using someone else’s iPhone as it won’t require entering a Passcode or Face ID.
Launch the Camera from Control Center
The Control Center also provides access to various functions without unlocking your iPhone. So, you can access your phone’s camera app from there as well.
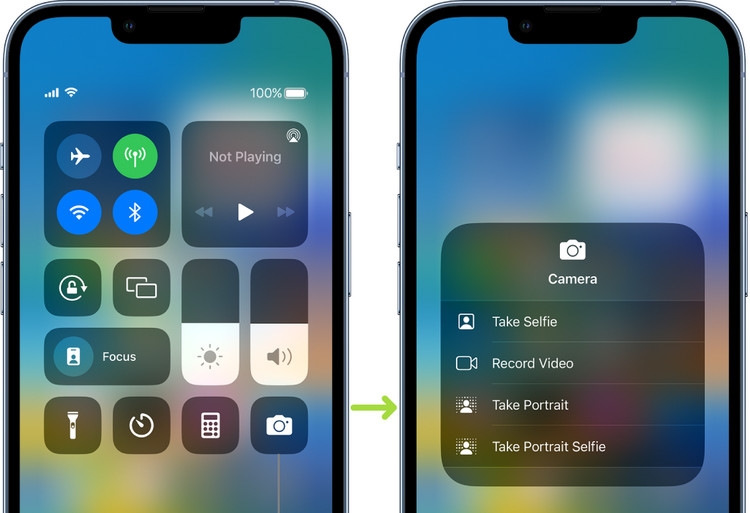
If you have an iPhone with Face ID, open the Control Center by swiping down from the top-right corner of the screen. For iPhones with a Home button, swipe up from the bottom of the screen.
You can also access the Control Center regardless of which app you’re using. If you can’t, ensure that the Access Within Apps feature is turned on. To check this:
Step 1: Go to your iPhone’s Settings app.
Step 2: Scroll down, find and tap on Control Center. On the next screen, turn on Access Within Apps.
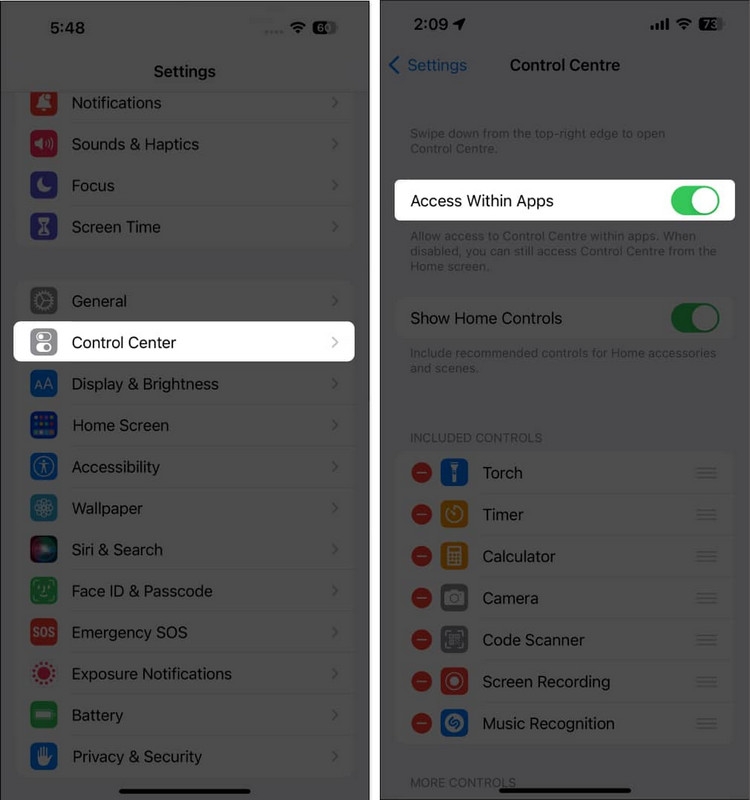
By default, the Control Center on your iPhone should have the camera icon. However, if you don’t see it, you can easily customize the Control Center and add the camera widget.
Launch the Camera from the Home Screen Dock
If you frequently need to take pictures, you may want to place the camera app in your iPhone’s Dock. This way, you won’t have to navigate through the home screen to access the camera app, and you can do it with just one tap.
Note: First, ensure that there’s space in your Dock before dragging the camera app into it.
Step 1: Press and hold any app and move it.
Step 2: This will make all the apps on your iPhone’s screen jiggle.
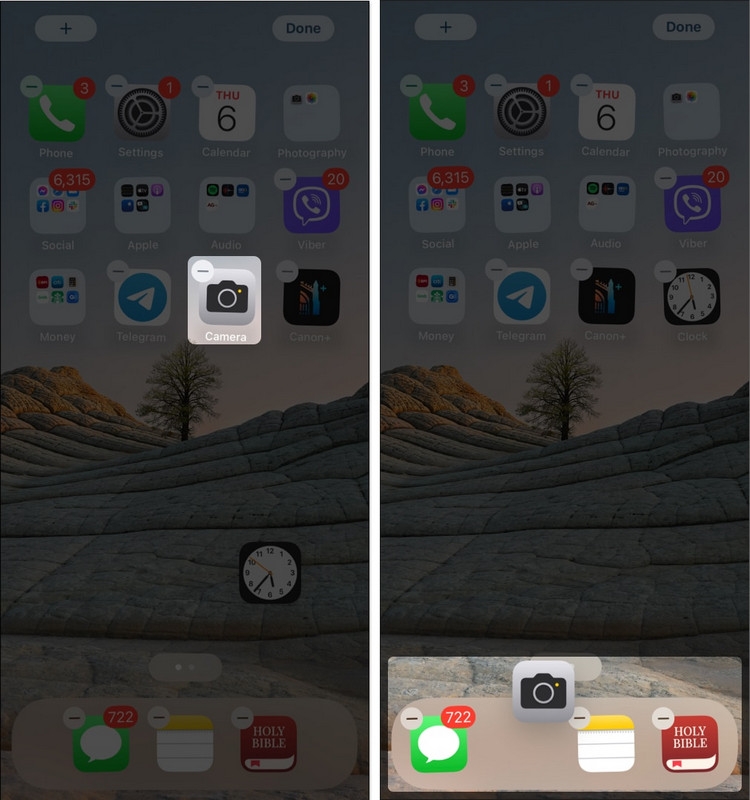
Step 3: Remove an app from the Dock by tapping the minus sign, then drag and drop the camera app into the Dock.
Use Siri on Your iPhone
If Siri is enabled on your iPhone, you can use Apple’s trusted assistant to activate the camera app. Simply press and hold the Home button and give the command, Open Camera or Launch Camera.
You can also do this hands-free by saying, Hey Siri, followed by your request. If Siri isn’t responding, ensure that the Listen for “Hey Siri” and Allow Siri When Locked options are turned on.

Go to Settings > Siri & Search and turn on both of these options.
Take Photos on Your iPhone Using Apple Watch
If you own an Apple Watch, you can use it to open your iPhone’s camera app and control it remotely. While the iPhone camera app has a timer function, it doesn’t work in all situations, and running back and forth can be inconvenient. So, this is a good option if you want to take multiple photos without having to go back to your phone.
For instance, if you’re posing on a cliff, it’s challenging to keep running back and forth between your phone and the photo spot. In this case, you can use your Apple Watch to take photos on your iPhone as long as your watch and phone are within Bluetooth range, about 10 meters.
The process is simple: after connecting your iPhone and Apple Watch, activate the camera app on your Apple Watch, and press the capture button on the watch’s camera app screen, similar to the iPhone.
Double-Tap the Back of Your iPhone
You can also customize the Back Tap feature on your iPhone to take quick photos with the camera. Here’s how to activate this feature:
Step 1: Open your iPhone’s Settings app.
Step 2: From the Settings app, find and activate the Accessibility option, then tap on Touch.
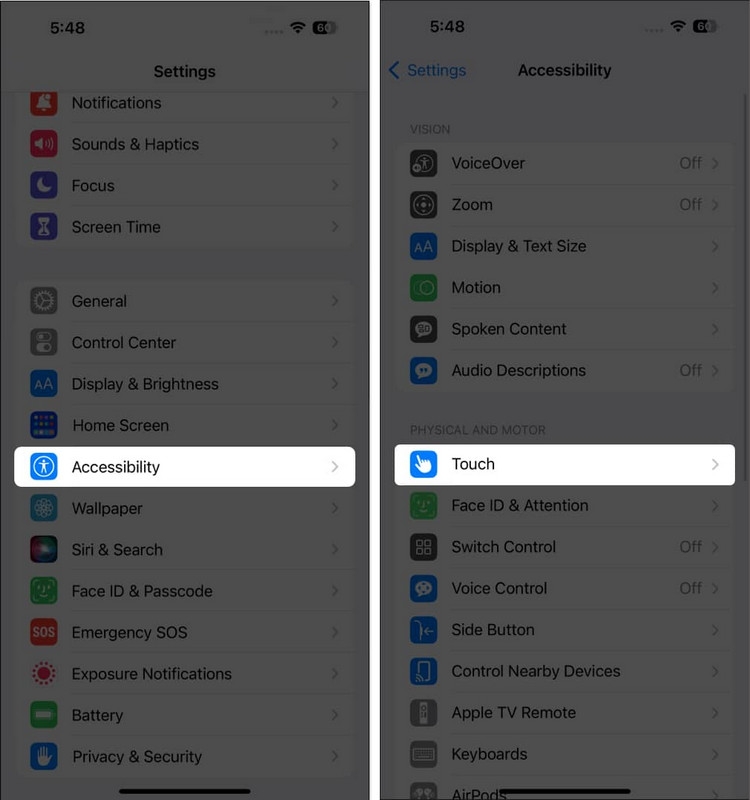
Step 3: Scroll down, find and tap on Back Tap.
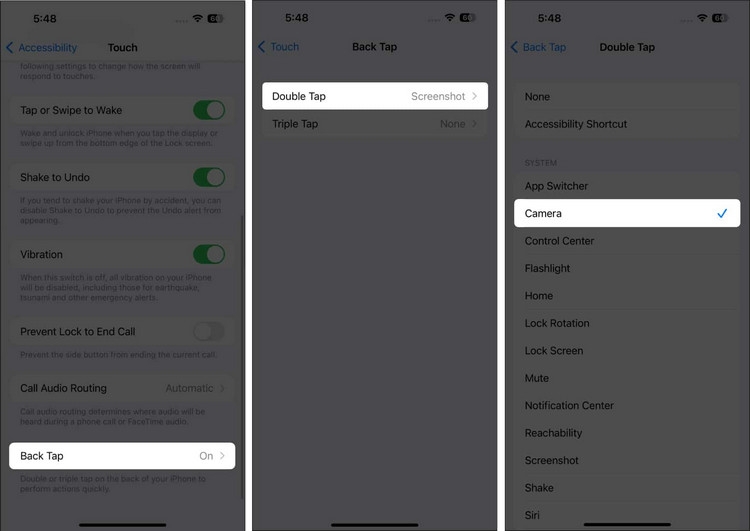
Step 4: Tap on Double Tap, then select the Camera app.
From then on, whenever you need to take a quick photo, simply double-tap the back of your iPhone, and the camera app will launch, ready for you to use.
Record Videos and Take Photos Quickly Using the Camera Shortcut
There’s an even faster way to open the camera app from your iPhone’s home screen if your end goal is to:
- Take a portrait selfie using the front camera
- Take a portrait photo using the rear camera
- Record a video using the rear camera
- Take a regular selfie
To access these quick capture modes:
Step 1: Press and hold the camera app icon from anywhere on the screen (either from the Dock or the home screen).
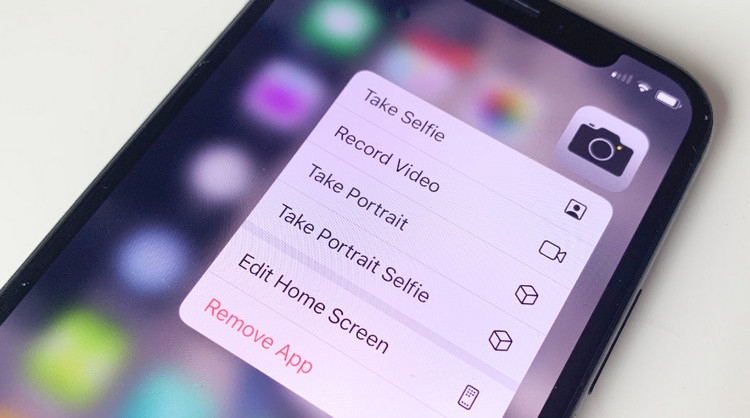
Step 2: A sub-menu will appear, offering the four capture options mentioned above. Select the one you want, and you’ll instantly access the chosen mode without having to open the camera app and select it manually.
Apple certainly understands the importance of capturing moments with your iPhone’s camera, which is why iOS offers various solutions to quickly activate the camera when needed.
“Activating 4G on Your iPhone: A Step-by-Step Guide”
With the ever-evolving landscape of technology, internet usage has become an integral part of our daily lives, and keeping up with the latest network connections is essential. Apple has recognized this need for speed and has equipped its iPhone models with 4G capabilities, ensuring a faster and smoother online experience for its users. Join us as we explore the simple steps to enable 4G on your iPhone and unlock a whole new world of connectivity.