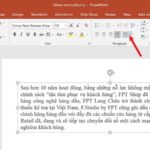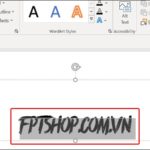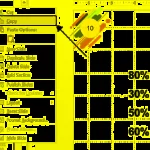Inserting animated images into PowerPoint is an important skill to make your presentation more lively and interesting. By using this feature, you can create dynamic effects, illustrate ideas, or even make your presentation more engaging. The article below will guide you step by step on computer how to do it quickly and easily!
1. Benefits of inserting animated images into PowerPoint
Inserting animated images into PowerPoint brings many benefits to your presentation, including:
- Inserting animated images makes your presentation more creative, helping you present ideas and messages in an interesting and unique way.
- Dynamic effects attract the audience’s attention, helping them focus on your message and create a stronger impression.
- Animated images can be used to highlight important points or make the presentation easier to understand.
- You can use animated images to create humorous or interesting effects, making your presentation more approachable and friendly.
Inserting animated images into PowerPoint is a powerful way to optimize your presentation and effectively convey your message.
2. How to insert animated images into PowerPoint
Let’s learn how to insert animated images into PowerPoint to make your presentation more dynamic through the following methods:
Inserting images available on the device
To insert animated images available on the device into PowerPoint, you can follow these steps:
Step 1: Start by opening the PowerPoint document you want to insert animated images → Click the mouse on the Insert tab → Select Pictures → Select This Device.

Step 2: Select the Folder of the animated images you want to insert → Select your animated image → Press Insert.

Step 3: Adjust the Size and Position of the animated image to fit and finish the operation.

Inserting animated images using Online Pictures
Online Pictures is a feature that allows you to search and insert animated images into PowerPoint without having to download images to your device. It saves your time and gives you more suitable options for your presentation.
Step 1: Click the Insert tab → Select Pictures → Select Online Pictures.

Step 2: Enter the Animated Image you want to search in the search box → Select your animated image and click Insert.

Step 3: Finally, adjust the Size and Position of the animated image to complete the operation.

3. How to insert animated images into Google Slides
Let’s learn how to insert animated images into Google Slides easily through the following two methods.
Inserting images available on the device
Next, we will learn how to insert animated images available on the device into Google Slides.
Step 1: Start by opening Google Slides editor and create or open the presentation you want to edit → Click on the Insert tab → Select Image → Select Upload from computer.

Step 2: Select the Folder containing your animated images → Click on the animated image you want to insert → Select Open.

Step 3: At this point, you can adjust the Size and Position of the image to fit your presentation page.

Inserting animated images using web search
Here is a guide for inserting animated image files from the Internet into Google Slides:
Step 1: At the main interface of Google Slide, click on the Insert tab → Select Image → Select Search the web.

Step 2: Enter the Animated Image Name you want to search → Select the animated image you want to insert → Click on Insert.

Step 3: Finally, adjust the Size and Position of the animated image to fit your presentation page.

The above article has guided you on how to insert animated images into PowerPoint and Google Slides in a simple and quick way. If you find it helpful, you can share this article with your friends and loved ones. Wish you success!