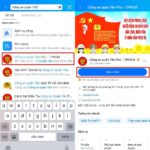Inserting videos from YouTube into PowerPoint is one of the effective ways to make your presentation more creative, visual, and impressive. Using videos helps you present your message powerfully, illustrate ideas clearly, and create a strong connection with your audience. The simple step-by-step instructions below will help you discover how to insert videos from YouTube into PowerPoint on your computer easily and effectively.
1. Benefits of Inserting Videos from YouTube into PowerPoint
Inserting videos from YouTube into PowerPoint brings a range of powerful benefits, making your presentation more interesting and effective:
- Visual illustration: Videos help you visually illustrate your ideas or message, making it easier for your audience to follow your content.
- Create attention: Videos have the ability to highlight your message or important part of your presentation, attracting the attention of your audience.
- Create diversity: Using videos allows you to add multimedia elements to your presentation, from audio and images to videos, creating diversity and richness.
- Save time: Sharing videos from YouTube helps you save time compared to creating and managing videos directly in PowerPoint.
- Voice and image: Videos combine audio and images, helping you convey your message powerfully and visually.
In conclusion, inserting videos from YouTube into PowerPoint is a powerful way to enhance the effectiveness and interactivity of your presentation, helping you attract and maintain the interest of your audience.
2. How to Insert Videos from YouTube into PowerPoint
Step 1: Access YouTube → Select the Video you want to insert into Slide → Proceed to Copy the link of the video.
/fptshop.com.vn/uploads/images/tin-tuc/163053/Originals/cach-chen-video-tu-youtube-vao-powerpoint-3.jpg)
Or you can also do it by right-clicking on the playing video → Select Copy embed code.
The embed code for the video on YouTube is a piece of HTML or iframe code that you can embed into a website or PowerPoint document to display that video.
/fptshop.com.vn/uploads/images/tin-tuc/163053/Originals/cach-chen-video-tu-youtube-vao-powerpoint-2.jpg)
Step 2: Click on the Insert tab → Select Video → Choose Online Video.
/fptshop.com.vn/uploads/images/tin-tuc/163053/Originals/cach-chen-video-tu-youtube-vao-powerpoint-4.jpg)
Step 3: Paste the Link or Embed code of the video into the blank box → Click Insert to insert the video from YouTube into your Slide.
Step 4: You can also preview your video by clicking on the Play icon inside the video.
/fptshop.com.vn/uploads/images/tin-tuc/163053/Originals/cach-chen-video-tu-youtube-vao-powerpoint-6.jpg)
Step 5: Finally, you can drag and adjust the mouse to resize the video to fit your desired size to complete the operation.
/fptshop.com.vn/uploads/images/tin-tuc/163053/Originals/cach-chen-video-tu-youtube-vao-powerpoint-7.jpg)
The above article has guided you on how to insert videos from YouTube into PowerPoint on your computer in a simple and quick way. If you find it helpful, you can share this article with your loved ones and friends so they can know too! Wish you successful implementation!