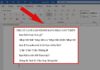You have a Word document with extra spaces, and you need to remove them. Using the Delete and Backspace keys can help you fix this issue, but if you want to do it quickly and apply it to a long document, you need to know the following ways to delete spaces in Word.
Why do you need to delete spaces in Word?
The most common cause of extra spaces in Word is when you copy documents from the Internet. In this case, the spaces between words can be more than one. Another case is when there are additional blank lines between paragraphs.
/fptshop.com.vn/uploads/images/tin-tuc/163102/Originals/cach-xoa-khoang-trang-trong-word-1.jpg)
Also, while editing, you may unintentionally press the Space key multiple times, creating extra wide spaces between words or paragraphs. Even after checking, it can be challenging to detect all of these small errors. If the documents are important, such as reports or theses, extra spaces are considered spelling errors. Spaces can also appear in tables.
Many people do not know how to quickly remove these spaces in time to meet the deadline. Leaving these spaces can make your document look unprofessional and unbalanced, so removing them is essential.
How to delete spaces in Word using the keyboard
The simplest way to delete spaces in Word is to use the Delete or Backspace keys on the keyboard. However, the disadvantage of this method is that it is time-consuming because you have to delete each space one by one. Moreover, if you are not careful, you may miss some spaces.
This method should only be applied when the document is short. For longer documents, it is not recommended.
To delete spaces using the Delete or Backspace keys, place the cursor on the space you want to delete and press Delete or Backspace. Repeat this process for each space.
/fptshop.com.vn/uploads/images/tin-tuc/163102/Originals/cach-xoa-khoang-trang-trong-word-2.jpg)
How to delete spaces in Word using Paragraph
For longer documents, if you apply the Delete or Backspace key method to remove spaces, it will undoubtedly take a lot of time. Not to mention finding and observing with the naked eye, which can lead to errors and omissions. In this case, you need to know the following faster methods that can be applied simultaneously to the entire document.
Paragraph is a feature that helps detect and hide spaces on the document page in Word. Applying this method will undoubtedly be faster than using the Delete or Backspace keys.
Delete spaces between paragraphs on different pages in Word
Improper page breaks or section breaks can create spaces in the wrong positions in Word. These blank pages can be caused by using Page Break or Section Break. To delete spaces in this case, follow these steps:
Step 1: On the Word page where you want to delete the Page Break, select the Home tab > Select the symbol as illustrated below, and you will see the Page Break (Section Break) symbol at the end of the page.
/fptshop.com.vn/uploads/images/tin-tuc/163102/Originals/cach-xoa-khoang-trang-trong-word-4(1).jpg)
Step 2: Place the cursor after the first character and then press Delete/Backspace the corresponding number of times to remove the extra spaces.
/fptshop.com.vn/uploads/images/tin-tuc/163102/Originals/cach-xoa-khoang-trang-trong-word-5(1).jpg)
How to delete spaces at the end of a page in Word
When you finish editing a Word document, there are usually extra spaces at the end of the page. You can also use the Paragraph tool to remove them, saving paper and making the document look neater.
Step 1: Place the cursor at the end of the page > Click on the Paragraph symbol in the Home tab.
/fptshop.com.vn/uploads/images/tin-tuc/163102/Originals/cach-xoa-khoang-trang-trong-word-6(1).jpg)
Step 2: Select all the characters to remove the spaces after the cursor by pressing the Delete/Backspace key on the keyboard.
/fptshop.com.vn/uploads/images/tin-tuc/163102/Originals/cach-xoa-khoang-trang-trong-word-7(1).jpg)
How to delete spaces in tables in Word
Just like regular text, spaces can also appear in tables when you insert them into Word. This can be seen when the width of the rows is larger than the content inside. This can increase the length of the table and require more paper when printing, as well as make the data table not fit into one Word page.
You can delete extra spaces in tables by using the Backspace or Delete keys. However, if the spaces are caused by excessive row width, follow these steps instead:
Step 1: Select the cells with extra spaces > Right-click and select Table Properties…
/fptshop.com.vn/uploads/images/tin-tuc/163102/Originals/cach-xoa-khoang-trang-trong-word-8.jpg)
Step 2: Switch to the Row tab, uncheck the Specify height option > Click OK.
/fptshop.com.vn/uploads/images/tin-tuc/163102/Originals/cach-xoa-khoang-trang-trong-word-9.jpg)
The result is as follows:
/fptshop.com.vn/uploads/images/tin-tuc/163102/Originals/cach-xoa-khoang-trang-trong-word-10.jpg)
How to delete spaces in Word using the Find & Replace feature
Another common method to delete spaces in Word is to use the Find & Replace feature. This tool helps you find and replace words or phrases in a document, especially when working with a long document of tens or hundreds of pages, finding them with your eyes can be challenging. Find & Replace consists of two actions: Find and Replace. You can also use it to find and remove extra spaces.
Delete spaces in Word when copying
If you copy a paragraph from the internet and there are spaces between the words, you can follow these steps to delete the spaces in Word.
Step 1: Open the Word file > Select the paragraph with the spaces you want to remove > Select the Home tab > Select Editing > Select Replace.
/fptshop.com.vn/uploads/images/tin-tuc/163102/Originals/cach-xoa-khoang-trang-trong-word-11.jpg)
Step 2: In the Replace dialog box:
- In the Find what box: Press the spacebar twice (or enter ^p^p) to find the positions with 2 consecutive spaces in the selected paragraph. If there are 3 or 4 spaces between words, press the spacebar 3 or 4 times.
- In the Replace with box: Press the spacebar once (or enter ^p) to replace 2 or more spaces with a single space.
Then click on Replace all to replace all spaces.
/fptshop.com.vn/uploads/images/tin-tuc/163102/Originals/cach-xoa-khoang-trang-trong-word-12.jpg)
The result is as follows:
/fptshop.com.vn/uploads/images/tin-tuc/163102/Originals/cach-xoa-khoang-trang-trong-word-13.jpg)
Delete extra spaces in Word with justified alignment
After applying justified alignment to the text in Word, if you accidentally press the Shift + Enter key combination to create line breaks, it will create spaces between words (as shown in the illustration).
/fptshop.com.vn/uploads/images/tin-tuc/163102/Originals/cach-xoa-khoang-trang-trong-word-14.jpg)
To delete these spaces, follow these steps:
Step 1: Open the Find & Replace dialog box by pressing the Ctrl + H key combination (or select the Home tab > Select Editing > Select Replace) > Then click More.
/fptshop.com.vn/uploads/images/tin-tuc/163102/Originals/cach-xoa-khoang-trang-trong-word-15.jpg)
Step 2: Place the cursor in the Find what box > Select Special > Select Manual Line Break.
/fptshop.com.vn/uploads/images/tin-tuc/163102/Originals/cach-xoa-khoang-trang-trong-word-16.jpg)
Step 3: Place the cursor in the Replace with box > Select Special > Select Paragraph Mark.
/fptshop.com.vn/uploads/images/tin-tuc/163102/Originals/cach-xoa-khoang-trang-trong-word-17.jpg)
Step 4: Click on Replace all to replace all spaces.
/fptshop.com.vn/uploads/images/tin-tuc/163102/Originals/cach-xoa-khoang-trang-trong-word-18.jpg)
The result is as follows:
/fptshop.com.vn/uploads/images/tin-tuc/163102/Originals/cach-xoa-khoang-trang-trong-word-19.jpg)
Conclusion
These are detailed instructions on how to delete spaces in Word when there are extra spaces between words, paragraphs, or in tables. Each step is accompanied by specific illustrations to make it easy for you to follow. Save this article as you will undoubtedly find yourself needing to use these tricks.