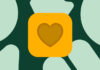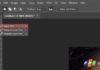Using the Wrap text feature in Google Sheets is a powerful way to create visually appealing and easy-to-read spreadsheets. It helps you display content in a clear manner, ensuring that no important information is lost and creating more professional-looking spreadsheets. Wrap text allows you to control the display of content in spreadsheet cells, especially when you are working with long text or when space in the spreadsheet is limited. In this guide, we will explore how to use the Wrap text feature to create smart and readable Google Sheets spreadsheets.
1. What is Wrap text? When do you need to use Wrap text in Google Sheets?
Wrap text is a feature in word processors or spreadsheets that allows text or content in a cell to automatically wrap to the next line to fit the width of the cell, instead of overflowing out of the cell and hiding the content. This feature ensures that the content is displayed in a clear and readable manner in spreadsheets or text documents with limited size.
/fptshop.com.vn/uploads/images/tin-tuc/164127/Originals/wrap-text-google-sheet-8.jpg)
When you enable Wrap text in a cell, if the content in that cell is longer than the width of the cell, it will automatically wrap to the next line and display the entire content without sacrificing the clarity of the spreadsheet or text. This is useful when working with spreadsheets containing long text or when you want to present information in a neat and easy-to-follow manner.
2. Benefits of using Wrap text in Google Sheets
Using the Wrap text feature in Google Sheets (or any spreadsheet application) has several benefits:
- Increased clarity: Wrap text makes the content in cells appear more clear by ensuring that the content is not cut off when it exceeds the width of the cell. This makes it easier for you to read and understand the information.
- Preserved data: When you use Wrap text, the data is not hidden or truncated. This is important when you need to track and analyze data accurately.
- Enhanced visual appeal: Spreadsheets using Wrap text look neater and more visually appealing. It helps you create visually appealing and professional-looking spreadsheets for reports or sharing information with others.
- Display long text: If you are working with long text content in a spreadsheet, Wrap text allows you to display the entire content without having to widen the cell. This saves space and helps you organize data more efficiently.
- Create readable instructions and statistics: Wrap text makes it easier to create instructions, statistics, or instructional materials, as you can easily share information and readers can comfortably access the data.
- Customize the interface: By using Wrap text, you can create a spreadsheet with a customized interface, such as how column or row headers are displayed. This helps you create a spreadsheet that meets the specific needs of your work or project.
/fptshop.com.vn/uploads/images/tin-tuc/164127/Originals/wrap-text-google-sheet-9.jpg)
With these benefits, the Wrap text feature in Google Sheets becomes an important tool for displaying and organizing data in an efficient manner.
3. How to Wrap text in Google Sheets
Discover how to apply the Wrap text feature in Google Sheets on both desktop and mobile devices to optimize the display of data in your spreadsheets.
3.1 Using Wrap text in Google Sheets on desktop
To use the Wrap text feature in Google Sheets on desktop, you can follow these simple steps:
Step 1: Open your Google Sheet file → Select the overflowing Data in the cell that you want to edit.
/fptshop.com.vn/uploads/images/tin-tuc/164127/Originals/wrap-text-google-sheet-1.jpg)
Step 2: Click on the Format tab → Select Word wrap → Select Wrap.
Meaning of the 3 options:
- Overflow: The table cell will retain its size, but if the content is too long, it will overflow into the adjacent cell.
- Wrap: It will expand the height of the cell to fit the entire content, while the width of the cell remains the same.
- Clip: It will cut off the content that overflows beyond the edge of the cell, unless you select the cell.
/fptshop.com.vn/uploads/images/tin-tuc/164127/Originals/wrap-text-google-sheet-2.jpg)
Step 3: At this point, the cells containing your data will be adjusted to show the complete information of the data in the cell.
/fptshop.com.vn/uploads/images/tin-tuc/164127/Originals/wrap-text-google-sheet-3.jpg)
Step 4: Additionally, you can also quickly apply the Word wrap by selecting the data you want to wrap and then clicking on the Wrap text button, allowing you to create readable lines of text and automatically adjust the height of the cell to fit.
/fptshop.com.vn/uploads/images/tin-tuc/164127/Originals/wrap-text-google-sheet-4.jpg)
3.2. How to prevent overflowing, align text in Google Sheets on mobile
For mobile devices, aligning text in Google Sheets can also be easily done through some simple steps:
Step 1: Access the Google Sheets app on your mobile device → Tap on the Spreadsheet containing the data you need to edit.
/fptshop.com.vn/uploads/images/tin-tuc/164127/Originals/wrap-text-google-sheet-5.jpg)
Step 2: Select the cells that you need to adjust → Then, tap on the A button in the toolbar → Below, you tap on the Cell tab.
/fptshop.com.vn/uploads/images/tin-tuc/164127/Originals/wrap-text-google-sheet-6.jpg)
Step 3: Now, you slide the switch ON at the Word wrap option to complete the operation → Your data will be adjusted to show the complete information in the cell.
/fptshop.com.vn/uploads/images/tin-tuc/164127/Originals/wrap-text-google-sheet-7.jpg)
So now your data has been properly arranged to contain all the information you want.
4. Some related questions
Can I apply Wrap text to multiple cells at once?
Answer: Yes, you can select multiple cells or a range of cells and then apply Wrap text to them all at once.
Does Wrap text apply to both rows and columns?
Answer: Wrap text usually applies to the content in cells (rows) rather than entire rows or columns. If the content in a cell is long and you want it to be displayed in full, you need to enable Wrap text for that cell.
How do I remove Wrap text if I want the content to revert back to not wrapping?
Answer: To remove Wrap text, you simply select the cell or range of cells you want, then go to Format → Select Word wrap → Select Overflow from the toolbar or context menu.
How can I automatically adjust the row height or column width when using Wrap text?
Answer: When you enable Wrap text in a cell, Google Sheets automatically adjusts the row height to fit the content. You don’t have to do this manually.
/fptshop.com.vn/uploads/images/tin-tuc/164127/Originals/wrap-text-google-sheet-10.jpg)
5. Conclusion
In conclusion, using the Wrap text feature in Google Sheets not only provides convenience and ease in displaying data, but also helps you optimize your work experience and manage information in spreadsheets. Easily adjusting the height of cells allows you to keep the content from being cut off, while ensuring clarity and readability.