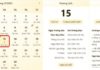Have you ever faced a situation where you need to connect to a Wi-Fi network on your Windows 10 computer, but you forgot or don’t know the exact password for that network? This not only causes inconvenience but also disrupts your plans for work, study, or online entertainment. A Wi-Fi password is not just a simple string of characters, it is also an important bridge between you and the digital world. So, in this article, let’s find out how to view Wi-Fi passwords on Windows 10 in the simplest and fastest way possible!
1. What is Wi-Fi on Windows 10?
Wi-Fi on Windows 10 is a wireless network connection technology (Wireless Fidelity) that allows computers running the Windows 10 operating system to connect to and access the Internet or internal network through wireless radio waves. Windows 10 supports multiple Wi-Fi standards, allowing users to connect to Wi-Fi access points at home, office, coffee shops, airports, and many other places.
/fptshop.com.vn/uploads/images/tin-tuc/125565/Originals/cach-xem-mat-khau-wi-fi-tren-windows-10-18.jpg)
Wi-Fi on Windows 10 allows users to browse the web, send and receive emails, download files, watch online videos, and perform other online activities without using wired network cables. This provides convenience and flexibility in using Windows 10 computers and mobile devices to connect to the Internet. Users can select Wi-Fi networks from a list of available networks, enter a password if necessary, and then connect without using an Ethernet cable.
2. Why do you need to view saved Wi-Fi passwords?
There are several reasons why you may need to view saved Wi-Fi passwords on your Windows 10 computer. Here are some common reasons:
- Forgot password: The most common reason – users often forget their Wi-Fi passwords, especially when they use multiple networks or when they have entered the password into the device long ago.
- Device reset: When you reset your computer or mobile device, you need to provide the Wi-Fi password again to connect to the network.
- Network sharing: You may want to share your Wi-Fi network with others, such as friends or visitors to your home. To do this, you need to know the password.
- Security and network management: Some people change their Wi-Fi passwords regularly to ensure the security of their network and prevent unauthorized access.
- Technical support: When you call technical support or set up a new device, they may ask you to provide the Wi-Fi password to help you connect and configure the device.
In summary, viewing saved Wi-Fi passwords on Windows 10 is important to ensure that you can manage your network effectively and browse the web without difficulty.
3. How to view saved Wi-Fi passwords on Windows 10
There are two different methods to view saved Wi-Fi passwords on Windows 10. Let’s learn how to perform them to ensure you have the necessary knowledge to manage and use your Wi-Fi network effectively.
Method 1: Using Open Network & Internet Settings
The first method to view saved Wi-Fi passwords is based on using Open Network & Internet Settings, a part of network settings on Windows 10. This is a visual and convenient way to check and manage your Wi-Fi network.
Step 1: Firstly, right-click on the Wi-Fi icon on the Taskbar.
/fptshop.com.vn/uploads/images/tin-tuc/125565/Originals/cach-xem-mat-khau-wi-fi-tren-windows-10-1.jpg)
Step 2: Choose Open Network & Internet settings.
/fptshop.com.vn/uploads/images/tin-tuc/125565/Originals/cach-xem-mat-khau-wi-fi-tren-windows-10-2.jpg)
Step 3: Click on the Status tab → Choose Network and Sharing Center.
/fptshop.com.vn/uploads/images/tin-tuc/125565/Originals/cach-xem-mat-khau-wi-fi-tren-windows-10-3.jpg)
Step 4: Click on the Wi-Fi network that you are using.
/fptshop.com.vn/uploads/images/tin-tuc/125565/Originals/cach-xem-mat-khau-wi-fi-tren-windows-10-4.jpg)
Step 5: Choose Wireless Properties.
/fptshop.com.vn/uploads/images/tin-tuc/125565/Originals/cach-xem-mat-khau-wi-fi-tren-windows-10-5.jpg)
Step 6: Finally, switch to the Security tab → Check the box next to Show characters → At this point, your Wi-Fi password will be displayed in the Network security key field.
/fptshop.com.vn/uploads/images/tin-tuc/125565/Originals/cach-xem-mat-khau-wi-fi-tren-windows-10-6.jpg)
Now you have viewed your Wi-Fi password on Windows 10 easily.
Method 2: Using the Run dialog
The second method is to use the Run dialog, a powerful command-line tool in Windows, to view saved Wi-Fi passwords. Although this is a more powerful method, it can be particularly useful for those who want to perform this operation quickly through the command line. Let’s explore both of these methods to find out how to view Wi-Fi passwords on Windows 10 easily.
Step 1: Press the Windows key + R combination to open the RUN dialog.
Step 2: Type ncpa.cpl in the Open field → Click OK.
/fptshop.com.vn/uploads/images/tin-tuc/125565/Originals/cach-xem-mat-khau-wi-fi-tren-windows-10-7.jpg)
Step 3: Double-click on the Wi-Fi network you are using.
/fptshop.com.vn/uploads/images/tin-tuc/125565/Originals/cach-xem-mat-khau-wi-fi-tren-windows-10-8.jpg)
Step 4: Choose Wireless Properties.
/fptshop.com.vn/uploads/images/tin-tuc/125565/Originals/cach-xem-mat-khau-wi-fi-tren-windows-10-9.jpg)
Step 5: Finally, switch to the Security tab → Check the box next to Show characters → At this point, your Wi-Fi password will be displayed in the Network security key field.
/fptshop.com.vn/uploads/images/tin-tuc/125565/Originals/cach-xem-mat-khau-wi-fi-tren-windows-10-6.jpg)
4. How to view previously connected Wi-Fi passwords
If you want to view previously connected Wi-Fi passwords on Windows 10, we have a simple and handy method:
Step 1: Press the Windows key + R combination to open the RUN dialog.
Step 2: Type cmd in the empty field → Press Enter to access the Command Prompt.
/fptshop.com.vn/uploads/images/tin-tuc/125565/Originals/cach-xem-mat-khau-wi-fi-tren-windows-10-10.jpg)
Step 3: Type the following command and press Enter:
netsh wlan show profiles
This command will list all the saved Wi-Fi networks on your computer.
/fptshop.com.vn/uploads/images/tin-tuc/125565/Originals/cach-xem-mat-khau-wi-fi-tren-windows-10-11.jpg)
Step 4: To select a specific Wi-Fi network, type the following command, replacing “Wi-Fi_Network_Name” with the actual name of the network you want to view the password for:
netsh wlan show profile name=”Wi-Fi_Network_Name” key=clear
For example, we can replace it with the following syntax:
netsh wlan show profile name=”191″ key=clear
/fptshop.com.vn/uploads/images/tin-tuc/125565/Originals/cach-xem-mat-khau-wi-fi-tren-windows-10-12.jpg)
Step 5: Now, you can view the Wi-Fi password you just searched for in the Key content section.
/fptshop.com.vn/uploads/images/tin-tuc/125565/Originals/cach-xem-mat-khau-wi-fi-tren-windows-10-13.jpg)
For the method of viewing Wi-Fi passwords on Windows 10 using the RUN dialog, it is fast and accurate. You can view the entire passwords of all Wi-Fi networks that you have connected previously.
5. How to delete saved Wi-Fi passwords
To delete saved Wi-Fi passwords on Windows 10, we can use both methods: through Network & Internet settings or Command Prompt. Let’s learn how to perform each method to manage the saved Wi-Fi networks on your computer.
Using Network & Internet settings
First, let’s learn how to delete saved Wi-Fi passwords using the Network & Internet settings feature on Windows 10. This method helps you perform this operation through a visual, simple, and convenient user interface.
Step 1: Press the Windows key + I combination to open the Settings.
Step 2: Choose Network & Internet.
/fptshop.com.vn/uploads/images/tin-tuc/125565/Originals/cach-xem-mat-khau-wi-fi-tren-windows-10-14.jpg)
Step 3: In the left sidebar, choose Wi-Fi → Click on Manage known networks.
/fptshop.com.vn/uploads/images/tin-tuc/125565/Originals/cach-xem-mat-khau-wi-fi-tren-windows-10-15.jpg)
Step 4: Choose the Wi-Fi network you want to delete → Click Forget to complete the operation.
/fptshop.com.vn/uploads/images/tin-tuc/125565/Originals/cach-xem-mat-khau-wi-fi-tren-windows-10-16.jpg)
Using Command Prompt
Next, let’s learn how to delete saved Wi-Fi passwords using Command Prompt, a powerful command-line tool. This method is suitable for those who want to perform the operation quickly through commands, and it also has high accuracy.
Step 1: Open Command Prompt by pressing the Windows key + R combination, then type cmd and select OK.
/fptshop.com.vn/uploads/images/tin-tuc/125565/Originals/cach-xem-mat-khau-wi-fi-tren-windows-10-10.jpg)
Step 2: To view the list of saved Wi-Fi networks, type the following command and press Enter:
netsh wlan show profiles
This command will list all the saved Wi-Fi networks on your computer.
/fptshop.com.vn/uploads/images/tin-tuc/125565/Originals/cach-xem-mat-khau-wi-fi-tren-windows-10-11.jpg)
Step 3: Select the Wi-Fi network you want to delete by typing the following command (replace “Wi-Fi_Network_Name” with the actual name of the network):
netsh wlan delete profile name=”Wi-Fi_Network_Name”
This command will delete the saved Wi-Fi network with the specified name.
After completing the steps above, the saved Wi-Fi network will be removed from the list of known networks on your computer.
6. Related questions
Why should I delete saved Wi-Fi passwords on my computer?
Answer: Deleting saved Wi-Fi passwords can be useful when you want to improve the security of your network or when you change the Wi-Fi password. It can also ensure that your computer does not automatically connect to unwanted networks when you are in a public place.
Can I delete a specific Wi-Fi network or do I have to delete all saved networks?
Answer: You can delete a specific Wi-Fi network that you want, without having to delete all the saved networks. This allows you to browse through the list of saved networks and delete only the unnecessary ones.
After deleting a Wi-Fi network, do I need to enter the password again when reconnecting?
Answer: Yes, after deleting a saved Wi-Fi network, you will need to enter the Wi-Fi password again when you want to reconnect to that network.
I accidentally deleted a Wi-Fi network that I shouldn’t have deleted. How can I recover it?
Answer: If you have deleted a Wi-Fi network that you shouldn’t have deleted, you will need to enter the Wi-Fi password from the network administrator or from the previous network manager. There is no way to recover a deleted Wi-Fi network without knowing the password.
Do I need administrator rights to delete saved Wi-Fi networks?
Answer: Typically, you will need administrator rights to delete saved Wi-Fi networks. Administrator rights ensure the security and management of your computer.
/fptshop.com.vn/uploads/images/tin-tuc/125565/Originals/cach-xem-mat-khau-wi-fi-tren-windows-10-19.jpg)
7. Conclusion
Viewing saved Wi-Fi passwords on Windows 10 is a simple process that does not require special administrator rights. By following the methods explained in the article, you can easily access the saved Wi-Fi password on your computer. Mastering this skill will not only help you manage your Wi-Fi network effectively but also ensure the security of network information. Use this knowledge to conveniently browse the web, work, and enjoy entertainment on your Windows 10 computer.
The above article has just guided you on how to view Wi-Fi passwords on Windows 10 in a simple and quick way. If you find it helpful, you can share this article with your friends and loved ones to let them know too! Wish you success with the implementation!
If you are looking for quality and reliable products running the Windows operating system, don’t miss the opportunity at FPT Shop! We provide a wide range of computers and Windows accessories of the highest quality and guarantee.
See more
- 3 ways to view connected Wi-Fi passwords on Windows 11 computers
- This is the simplest way to change Wi-Fi password using a mobile phone in 2023
See the hottest laptops currently available at FPT Shop here.
How to Find Out Who Is Connecting to Your Home WiFi Network
As the demand for wifi increases, more and more households have set up wifi in their homes. Unfortunately, there are those who take advantage of this by tapping into others’ wifi networks without authorization. In this article, we will be discussing how to identify if unauthorized parties are accessing your home wifi and steps you can take to prevent it from happening.