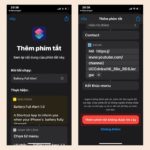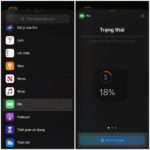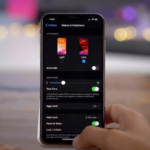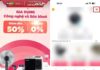1. How to Hide Apps on iPhone iOS 14, 15, 15+
1.1. Hide Apps in iPhone Folder
To hide apps in a folder, follow these steps:
Step 1: Select the app you want to hide from the home screen > Long-press the app > Choose “Edit Home Screen” option.
/fptshop.com.vn/uploads/images/tin-tuc/56218/Originals/an-game-ung-dung-nhay-cam-tren-ios-trong-mot-not-nhac-1.jpg)
Step 2: Long-press and drag the app onto another app, and a new folder will appear.
Step 3: The device will automatically name the new folder. Or you can set a name for this folder > Drag and drop other apps into the new folder.
/fptshop.com.vn/uploads/images/tin-tuc/56218/Originals/an-game-ung-dung-nhay-cam-tren-ios-trong-mot-not-nhac-2.jpg)
Step 4: Long-press and drag from folder 1 to folder 2 to complete the app hiding process.
/fptshop.com.vn/uploads/images/tin-tuc/56218/Originals/an-game-ung-dung-nhay-cam-tren-ios-trong-mot-not-nhac-3.jpg)
1.2. Remove Apps from Home Screen
Step 1: Long-press the app you want to hide.
Step 2: Select the option to delete the app with the red text.
Step 3: Choose “Remove from Home Screen” to complete the process.
/fptshop.com.vn/uploads/images/tin-tuc/56218/Originals/an-game-ung-dung-nhay-cam-tren-ios-trong-mot-not-nhac-4.jpg)
1.3. Hide Apps from Siri and Search
To hide apps from Siri and Search, follow these steps:
Step 1: Go to Settings > Select Siri & Search > Choose the app you want to hide.
/fptshop.com.vn/uploads/images/tin-tuc/56218/Originals/an-game-ung-dung-nhay-cam-tren-ios-trong-mot-not-nhac-5.jpg)
Step 2: A tab will appear > Select “On Home Screen” option > Disable all the small options.
/fptshop.com.vn/uploads/images/tin-tuc/56218/Originals/an-game-ung-dung-nhay-cam-tren-ios-trong-mot-not-nhac-6.jpg)
1.4. Hide Purchased Apps on iPhone
Step 1: Open the App Store > Go to “Your Account” section > Tap on “Purchased.”
/fptshop.com.vn/uploads/images/tin-tuc/56218/Originals/an-game-ung-dung-nhay-cam-tren-ios-trong-mot-not-nhac-7.jpg)
Step 2: Select “My Purchases” > Choose between “All” or “Not on This iPhone” tab > Select the app you want to hide > Swipe the toggle from right to left > Tap “Hide” to complete the process.
/fptshop.com.vn/uploads/images/tin-tuc/56218/Originals/an-game-ung-dung-nhay-cam-tren-ios-trong-mot-not-nhac-8.jpg)
2. How to Hide Apps on iPhone iOS 13
Step 1: Select the app you want to hide > Long-press the app > Choose “Edit Home Screen” option.
Step 2: Long-press and drag the app onto another app > A new folder will appear.
Step 3: Set a name for the new folder > Drag and drop other apps into the new folder.
Step 4: Long-press and drag from folder 1 to folder 2 to complete the app hiding process.
/fptshop.com.vn/uploads/images/tin-tuc/56218/Originals/an-game-ung-dung-nhay-cam-tren-ios-trong-mot-not-nhac-9.jpg)
3. How to Hide Apps on iPhone using Screen Time
3.1. Hide Default Apps on iPhone
Step 1: Go to Settings > Select “Screen Time” > Turn on Screen Time.
/fptshop.com.vn/uploads/images/tin-tuc/56218/Originals/an-game-ung-dung-nhay-cam-tren-ios-trong-mot-not-nhac-10.jpg)
Step 2: Long-press and drag the switch to turn on Screen Time > Tap on “Allowed Apps.”
/fptshop.com.vn/uploads/images/tin-tuc/56218/Originals/an-game-ung-dung-nhay-cam-tren-ios-trong-mot-not-nhac-10.jpg)
Step 3: Swipe left for the apps you want to hide from the home screen.
3.2. Hide Downloaded Apps from App Store on iPhone
Step 1: Go to the App Store > Open the app you want to hide to see the age limit.
/fptshop.com.vn/uploads/images/tin-tuc/56218/Originals/an-game-ung-dung-nhay-cam-tren-ios-trong-mot-not-nhac-11.jpg)
Step 2: Go back to Settings > Find “Screen Time” > Choose “App Limits.”
Note: If your phone is running on an older iOS version, the steps will be as follows: Open Settings > Select “General” > Choose “Screen Time.”
/fptshop.com.vn/uploads/images/tin-tuc/56218/Originals/an-game-ung-dung-nhay-cam-tren-ios-trong-mot-not-nhac-12.jpg)
Step 3: Push the green switch to turn on App Limit > Tap on “Allowed Apps” > Choose the app.
Step 4: To hide the app, select an age limit lower than the required age for that app.
/fptshop.com.vn/uploads/images/tin-tuc/56218/Originals/an-game-ung-dung-nhay-cam-tren-ios-trong-mot-not-nhac-13.jpg)
4. How to Hide Apps on iPhone Using App Library
Step 1: On the home screen, long-press the app you want to hide.
Step 2: The menu bar will appear > Select “Remove App” with red text.
Step 3: Then choose “Remove from Home Screen.”
/fptshop.com.vn/uploads/images/tin-tuc/56218/Originals/an-game-ung-dung-nhay-cam-tren-ios-trong-mot-not-nhac-14.jpg)
5. How to Hide App Library on iPhone
Step 1: Select the app you want to hide.
Step 2: Move the app to a separate screen, without any other app.
Step 3: Tap the checkmark icon on the screen.
Step 4: When all the screens are displayed, uncheck the app icon you want to hide.
Conclusion
Above are the instructions on how to hide apps on iPhone using iOS. Save and follow them for successful app hiding. If you have any questions, leave a comment below for assistance from FPT Shop!
How to View Your iPhone’s Battery Percentage in iOS 17 Fast & Accurately
 iOS 17 Fast & Accurately’>
iOS 17 Fast & Accurately’>Are you eager to find out how to show battery percentage on iOS 17? Then read on as we guide you through the steps to do so.
Effortless and Rapid Methods to Showcase iPhone 13 Pro Max Battery Percentage
IPhone 13 Pro Max is a mobile device from the manufacturer Apple, which has become a popular choice among users. If you’re still wondering how to display the battery percentage, don’t miss out on this article. The method of displaying the battery percentage on the iPhone 13 Pro Max is straightforward and efficient.