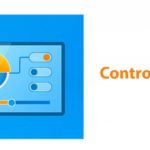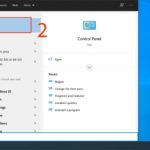Starting a workday on the Windows 10 operating system, many users have probably experienced the annoyance of their computer automatically entering sleep mode, especially during important moments or when performing tasks that require continuous activity. Let’s explore simple yet useful methods to disable sleep mode in Windows 10, helping users maintain continuity in their work without encountering unwanted interruptions and making the most efficient use of their computer.
1. What is Sleep mode in Windows 10?
Sleep mode (or Sleep) on Windows 10 is an energy-saving mode that reduces the computer’s power consumption when it is not in use while keeping the system and applications in an active state. When you put your computer into sleep mode, the system retains its current state in the memory and reduces its power to a minimum by shutting down unnecessary components such as the screen and hard drive.
The benefits of using sleep mode include:
- Energy saving: Sleep mode helps reduce energy consumption compared to keeping the computer fully operational.
- Time-saving startup: When you want to use your computer again, you only need to press a key or move the mouse to wake it up quickly from sleep mode, instead of having to start it up from a completely shut-down state.
/fptshop.com.vn/uploads/images/tin-tuc/27820/Originals/tat-che-sleep-windows-9.jpg)
2. How to disable Sleep mode in Windows 10
Sleep mode is a useful feature in Windows 10 that helps save battery power and protect your data. However, in some cases, you may want to disable Sleep mode to be able to immediately use the computer after closing the lid or not using it for a short period of time. Let’s follow two ways to disable Sleep mode in Windows 10 below!
2.1. Using the Settings panel
Step 1: Press the Windows + I key combination to open the Settings panel → Click on the System section.
Step 2: Select the Power & sleep tab from the left-hand menu.
Step 3: Under the Sleep section, choose the desired time or select Never from the drop-down list.
Now you have successfully disabled Sleep mode in Windows 10 using the Settings panel on your device.
2.2. Using the Control Panel
Step 1: Open the Control Panel on your desktop screen or you can search and open it from the search bar on the Taskbar.
Step 2: Select Power Options.
Step 3: Next to the option Balanced, select Change plan settings.
Step 4: Under the Put the computer to sleep section, choose the desired time or select Never for both ON battery and Plugged in.
Step 5: Finally, click on Save changes to save the changes and complete the process.
Note: Disabling Sleep mode may increase energy consumption and may not be the best choice if you are concerned about saving power.
3. Conclusion
In summary, knowing how to disable Sleep mode in Windows 10 is not only a useful secret to manage work time but also helps optimize the computer usage experience. By applying simple tricks as instructed, users can actively control the sleep mode to their personal preferences while efficiently and flexibly utilizing their computer. Give it a try and enjoy the flexibility that Windows 10 brings to you in your daily work and entertainment.
This article has just guided you on how to disable Sleep mode in Windows 10 in a simple and quick way. If you find it helpful, you can share this article with your relatives and friends so that they can know about it too! Wish you successful implementation!
- How to update from Windows 10 to the official Windows 11 or install via the Windows 11 ISO file
- Detailed guide on accessing Windows Tools quickly on Windows 11
Great laptops at affordable prices
13 Easy and Quick Ways to Open Control Panel in Windows 10
Is your computer constantly encountering various issues during usage? While Windows has the Control Panel tool to assist in accessing and adjusting system settings, do you not know how to open this tool? Let’s explore 13 ways to open the Control Panel in Windows 10 with FPT Shop.