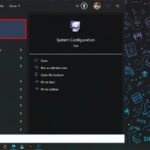Control Panel is a built-in system manager on computers, commonly used to perform easy and convenient adjustments and configurations on the system. Additionally, Control Panel possesses numerous diverse and useful management features that few are aware of. Let’s explore the role and useful features of Control Panel in the Windows operating system together with FPT Shop.
What is Control Panel?
/fptshop.com.vn/uploads/images/tin-tuc/167600/Originals/control-panel-1.jpg)
The Panel of Control, also known as the Control Panel, is an application within the Windows operating system that allows users to easily manage and adjust system settings. The Control Panel provides tools and options to modify system configurations, install software, manage users, customize the user interface, and perform various other functions such as:
- Customize: Personalize your computer screen and window settings.
- Administrative Tools: Tools for managing system tasks.
- Regional and Language option: Language and regional settings.
- Adjust Sound and Audio Devices to optimize your audio settings.
- Date and Time: Adjust the time and date.
- Printer and Fax: Manage printer and fax settings.
- Fonts: Choose and manage fonts.
- Add Hardware: Add new hardware to your computer.
- User Account: Create and manage user accounts.
- Network Setup Wizard: A guide to setting up your network connection.
- Customize the mouse functionality.
- Optimize your power settings. This feature allows you to adjust your power usage settings and customize it according to your needs.
- System: Modify system attributes.
Control Panel has been an integral part of Windows operating systems for a long time, consistently improving its interface and features to provide the best user experience.
/fptshop.com.vn/uploads/images/tin-tuc/167600/Originals/control-panel-2.jpg)
Popular Tools and Options in Control Panel
- System and Security: Offer multiple security options, update Windows, maintain system integrity, update antivirus and scan downloaded files.
- Network and Internet: This is a tool that allows users to set up and customize Internet network connections.
- Hardware and Sound: Assistance in setting up or adjusting the functionality of audio devices.
- Programs: Here, users are able to manage the system such as setting up and uninstalling programs, applications.
- User Accounts: This tool helps you set up and manage accounts on your device.
- Appearance and Personalization: Supports users in customizing their screens with screen savers, desktop backgrounds, …
- Clock, Language, and Region: The tool helps users adjust and customize the format of date, time, and currency based on their region.
- Ease of Access: Provide users with a wide range of options to customize their accessibility settings.
13 Quick and Easy Ways to Open Control Panel on Win 10
The Control Panel is a popular utility tool for users. There are several different ways to access this tool on Windows 10. Here are 13 methods to open the Control Panel that you can consider to choose the appropriate method for your use.
Open Control Panel using the Start Menu search function
The Start Menu, also known as Windows Search, provides a convenient way to find the Control Panel and any other applications you need. With just a few keystrokes, you can quickly locate and access all the tools and features you require. Windows Search is a powerful tool that makes navigating your computer effortless and efficient. Whether you’re looking to adjust settings in the Control Panel or launch other apps, Windows Search is the key to finding what you need with ease. Don’t waste time scrolling through menus or searching through folders – let Windows Search do the work for you. Experience the convenience and efficiency of Windows Search and take control of your computer like never before.
How to Open Control Panel in Windows 10
Step 1: Open the Search box on the left side of the taskbar > Type Control Panel and press Enter or click on the displayed result.
/fptshop.com.vn/uploads/images/tin-tuc/167600/Originals/control-panel-3.jpg)
Step 2: When the application appears on the screen, you click on it to open and run.
/fptshop.com.vn/uploads/images/tin-tuc/167600/Originals/control-panel-4.jpg)
Open Control Panel using Start Menu
How to access Control Panel from the Start Menu
Step 1: Click on the Start button or press the Windows key on your keyboard.
Step 2: Scroll down to the bottom of the list and select Windows System.
Step 3: Click on Control Panel from the dropdown menu.
/fptshop.com.vn/uploads/images/tin-tuc/167600/Originals/control-panel-5.jpg)
In order to make accessing this tool more convenient, users can add a shortcut to the right side of the Start Menu by right-clicking on this tool and selecting “Pin to Start”.
/fptshop.com.vn/uploads/images/tin-tuc/167600/Originals/control-panel-6.jpg)
Pin to the Taskbar
The Taskbar displays currently running programs, allowing you to easily switch between tasks and stay organized. Additionally, it provides useful information such as the date, time, network status, and sound volume, ensuring that you have all the necessary details at your fingertips. With its user-friendly interface and customizable features, the Taskbar enhances your overall experience and makes navigating your system effortless.
How to Access Control Panel on Windows 10 using Taskbar
Step 1: Right-click on the Taskbar on your computer > Select Toolbars > Choose the Desktop option.
/fptshop.com.vn/uploads/images/tin-tuc/167600/Originals/control-panel-7.jpg)
Step 2: The Desktop Toolbars toolbox will appear on the Taskbar > Click on it and select Control Panel.
/fptshop.com.vn/uploads/images/tin-tuc/167600/Originals/control-panel-8.jpg)
Open Control Panel with Cortana
How to Open Control Panel via Cortana with Integrated Microphone
Step 1: On the taskbar, click on the Cortana icon.
Step 2: Utilize voice and command Open Control Panel.
/fptshop.com.vn/uploads/images/tin-tuc/167600/Originals/control-panel-9.jpg)
Cortana Makes Opening Control Panel Quick, Easy, and Convenient
Access Control Panel by Searching in Settings
How to Easily Access Control Panel via the Settings Window
Step 1: Open the Settings window on your computer.
Step 2: Use the search bar in the Settings window and enter Control Panel.
Step 3: The search results will display this tool > Click on it to open and run.
/fptshop.com.vn/uploads/images/tin-tuc/167600/Originals/control-panel-10.jpg)
Access Control Panel Easily with Shortcut Menu on Desktop
To quickly and conveniently access the Control Panel, users can create a shortcut on the desktop. To create a shortcut, follow these steps: Click on the Start Menu, select Windows System, then click and drag the Control Panel to the desktop. This way, you can easily find this tool on the desktop without wasting too much time.
/fptshop.com.vn/uploads/images/tin-tuc/167600/Originals/control-panel-11.jpg)
Open Control Panel using the address bar in File Explorer
Quickly and conveniently open the Control Panel using the address bar in File Explorer.
Step 1: Open File Explorer or any folder on your computer such as This PC or Recycle Bin.
Step 2: Click the left arrow on the address bar to expand the menu.
Step 3: In this menu, you click on Control Panel to open this tool.
/fptshop.com.vn/uploads/images/tin-tuc/167600/Originals/control-panel-12.jpg)
Access the Control Panel from any directory you are working on your computer with this method.
Open the Control Panel by pinning it to the taskbar
Access Control Panel Easily by Pinning it to the Taskbar
Step 1: Right-click on an empty area of the taskbar.
Step 2: Select Toolbars from the menu. In the submenu, click on Desktop.
/fptshop.com.vn/uploads/images/tin-tuc/167600/Originals/control-panel-13.jpg)
Step 3: Select the double arrow icon > Click on Control Panel to open it.
/fptshop.com.vn/uploads/images/tin-tuc/167600/Originals/control-panel-14.jpg)
Open Control Panel by running the control.exe file
How to Find the Control Panel’s EXE File on Windows: A 3-Step Guide
Step 1: Click on the integrated icon in the taskbar or use the Windows + E key combination to open File Explorer.
Step 2: Type the address in the address bar to navigate to the path C:\Windows\System32 and press Enter.
Step 3: In the System32 folder, locate and select the control.exe file from the displayed list.
/fptshop.com.vn/uploads/images/tin-tuc/167600/Originals/control-panel-15.jpg)
Open Control Panel using Task Manager
How to Use Task Manager and Start Control Panel
Step 1: Press Ctrl + Shift + Esc (or right-click on the taskbar and select Task Manager) to open the Task Manager > Click on File > Select Run New Task.
/fptshop.com.vn/uploads/images/tin-tuc/167600/Originals/control-panel-16.jpg)
Step 2: Enter Control Panel in the Open box, then click OK to launch the tool.
/fptshop.com.vn/uploads/images/tin-tuc/167600/Originals/control-panel-17.jpg)
Open Control Panel with Run Window
Accessing the Control Panel on Windows 10: Simple Steps
Step 1: Press the Windows + R key combination to open the Run window.
Step 2: In the Run dialog box, enter Control Panel and press OK.
/fptshop.com.vn/uploads/images/tin-tuc/167600/Originals/control-panel-18.jpg)
Easy System Management and Configuration in Just Two Simple Steps
Open by entering a command line in Command Prompt
How to Launch Control Panel from Command Prompt: Steps to Follow
Step 1: Open Command Prompt by typing cmd in the search bar > Select Command Prompt.
/fptshop.com.vn/uploads/images/tin-tuc/167600/Originals/control-panel-19.jpg)
Step 2: In the Command Prompt window, type the command Control Panel and press Enter to complete.
/fptshop.com.vn/uploads/images/tin-tuc/167600/Originals/control-panel-20.jpg)
Open by entering the command line on PowerShell
Quickly Open Control Panel with PowerShell
Step 1: Open PowerShell by typing PowerShell in the Search bar > Select Windows PowerShell to open.
/fptshop.com.vn/uploads/images/tin-tuc/167600/Originals/control-panel-21.jpg)
Step 2: In the PowerShell window, type the command Control Panel and press Enter to complete.
/fptshop.com.vn/uploads/images/tin-tuc/167600/Originals/control-panel-22.jpg)
PowerShell is a powerful tool that empowers users to interact with their systems through a command-line interface, providing high flexibility and control. With its operations, users can conveniently access and manage system settings on their computers.
Commitment
13 Ways to Open Control Panel in Windows 10: FPT Shop’s Compiled and Shared Guide. Control Panel is a tool that allows you to quickly adjust and configure tasks on your computer effectively. We hope this article has helped you understand more about how to open and utilize the features of this tool in your daily work.
Read more
- What is Windows 10 Lite? Pros and Cons of Windows 10 Lite
- A simple way to rotate the Windows 11 computer screen without installing additional software
In today’s modern world, a laptop has become an essential device for studying, working, and entertainment purposes. It is not only important to stay up-to-date with the latest technological advancements but also crucial to carefully consider and select a laptop of high quality. If you are searching for a reputable and genuine laptop provider with competitive prices, look no further than FPT Shop.
Explore the latest trending laptop models available for purchase at FPT Shop.
How to Fix Windows 10 Error Not Recognizing Enough RAM with Tech Support Tips
Are you having problems getting Windows to recognize all the available RAM on your device? Don’t worry, this article will show you some troubleshooting steps to get the memory up and running. Learn about the different potential reasons Windows may not be registering your device’s total memory.