Creating sections in Word is a basic office trick with a simple implementation but necessary for you to be able to make customizations such as page numbering for different areas. This article will guide you on how to create sections in Word as well as merge and delete sections.
What are sections in Word?
What is a section?
Before going into the details of how to create sections in Word, you need to understand what a section is. Microsoft Word provides a lot of tools for formatting text, but you don’t always want to apply those formatting to all the data in the Word file. This is where creating sections can help you separate the data in the file into different areas, and the customizations you set afterward will only apply to the sections you want.
/fptshop.com.vn/uploads/images/tin-tuc/166580/Originals/cach-tao-section-trong-word-1(1).jpg)
Check the number of sections in Word
The section break is not a visible format, so if you are in normal view mode, you can’t see it and can’t know how many sections the Word file has.
To check, you need to perform an action to display the Pilcrow (¶) symbol. This symbol shows you where there are spaces, tabs, line breaks, or section breaks. To display the Pilcrow symbol, you just need to open the Word file and in the Home tab click on the Pilcrow symbol icon.
/fptshop.com.vn/uploads/images/tin-tuc/166580/Originals/cach-tao-section-trong-word-2.jpg)
Then, the Word interface will display as shown below. The section break is represented by two dashed parallel lines with the words Section Break (Next Page) in the middle.
/fptshop.com.vn/uploads/images/tin-tuc/166580/Originals/cach-tao-section-trong-word-3.jpg)
You can also click on the View tab and switch the document view mode to Draft or Outline to see the section breaks.
/fptshop.com.vn/uploads/images/tin-tuc/166580/Originals/cach-tao-section-trong-word-4.jpg)
How to create sections in Word
Creating sections in Word is not difficult, you just need 2 steps to do it. The specific instructions are as follows:
Step 1: Open the Word file where you want to create sections > Move the mouse pointer to the page where you want to create a section > Select the Layout tab on the toolbar.
/fptshop.com.vn/uploads/images/tin-tuc/166580/Originals/cach-tao-section-trong-word-5.jpg)
Step 2: Click on the Breaks section. Here, there are 4 types of Section Breaks with different region separation types:
- Next Page: Separates the text into 2 different pages, the break point of the previous section will be at the end of the page.
- Continuous: Separates the text in the Word file into 2 sections without creating a new page. With this method, the break point will not be at the end of the page but at any position in the page, and the text below will be pushed down one line.
- Even Page: The separation type will start a new section at the next even page.
- Odd Page: Starts a new section at the next odd page.
/fptshop.com.vn/uploads/images/tin-tuc/166580/Originals/cach-tao-section-trong-word-6.jpg)
So, after choosing the Section Breaks type, the process of creating sections in Word is completed.
How to merge sections in Word
If you want to merge sections after creating them in Word, do the following:
Step 1: Open the Word file with the created sections > Select the View tab on the toolbar > Select Draft.
/fptshop.com.vn/uploads/images/tin-tuc/166580/Originals/cach-tao-section-trong-word-7.jpg)
Step 2: Place the mouse pointer on the left margin of the section you want to merge, then highlight the corresponding dashed line according to the position of the section.
/fptshop.com.vn/uploads/images/tin-tuc/166580/Originals/cach-tao-section-trong-word-8.jpg)
Step 3: Press the Backspace or Delete key on the computer keyboard to remove the Section Break symbol.
With just 3 simple steps, you have successfully merged 2 sections.
How to delete sections in Word
You can use the method of merging 2 sections to delete each section in Word one by one, but it will take longer if the Word file has many sections. Instead, follow these instructions to quickly delete all sections in Word:
Step 1: Open the Word file with the created sections > Press the Ctrl + H key combination to open the Find & Replace dialog box (or select the Home tab > Select Replace in the Editing section).
/fptshop.com.vn/uploads/images/tin-tuc/166580/Originals/cach-tao-section-trong-word-9.jpg)
Step 2: In the Find what box, type ^b (^b is the symbol for a Section Break). Then click on Replace All to delete all sections in Word and click Close to close the dialog box when done.
/fptshop.com.vn/uploads/images/tin-tuc/166580/Originals/cach-tao-section-trong-word-10.jpg)
Note: If your Word file has page numbers, before deleting sections, exit the Header & Footer mode by pressing the ESC key on the computer keyboard.
Conclusion
So, this article not only guides you on how to create sections in Word but also provides instructions on how to merge and delete sections. I hope this sharing will help you work with Word more easily to serve your learning and work purposes.
- How to insert a PDF file into Word quickly for students and office workers
- Simple way to fix tables in Word to make your documents look professional
To be able to work with Microsoft Word, you need a quality computer. Come to FPT Shop to find the right laptop for you.
How to create, delete, merge, and remove sections in Word that you shouldn’t miss!
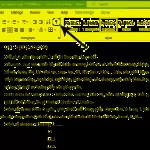 sections in Word that you shouldn’t miss!’>
sections in Word that you shouldn’t miss!’>This article will guide you on how to delete sections in Word, along with some other important tricks related to managing sections in your document. It is very useful when you need to create divisions in your document or merge sections together.






























