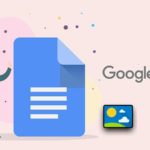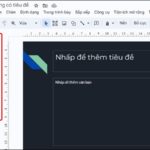Creating a table of contents in Google Docs is a useful way to make your document appear more professional. At the same time, it allows readers to easily navigate through the main content of the text through the table of contents. If you are not familiar with this trick, follow the instructions below from FPT Shop!
How to Create a Table of Contents in Google Docs – Detailed Guide
1. How to Assign Heading Tags
First, you need to assign heading tags to the text so that Google Docs can recognize important sections and display them in the table of contents. Here are the steps:
Step 1: Place the cursor where you want to insert a heading, then click on the Heading option next to the Font section on the toolbar of Google Docs. If you have already composed the content before, you just need to highlight the text you want to convert into a heading and select the desired heading for the text.
/fptshop.com.vn/uploads/images/tin-tuc/165805/Originals/tao-muc-luc-trong-google-docs-1.jpg)
Step 2: In the display menu for the Heading section, select the Heading 1, Heading 2, Heading 3,… level to assign to the corresponding text you want to appear in the table of contents.
/fptshop.com.vn/uploads/images/tin-tuc/165805/Originals/tao-muc-luc-trong-google-docs-2.jpg)
After assigning the heading tags, Google Docs will automatically divide and format the headings as follows:
/fptshop.com.vn/uploads/images/tin-tuc/165805/Originals/tao-muc-luc-trong-google-docs-3.jpg)
2. How to Change the Formatting of Headings
When you assign heading tags to headings, Google Docs will automatically apply default formatting such as font style, size, boldness, and color to that text. If you want to change this default formatting, you can follow these steps:
Step 1: Highlight the heading you want to change the formatting for and start editing it according to your preference.
/fptshop.com.vn/uploads/images/tin-tuc/165805/Originals/tao-muc-luc-trong-google-docs-4.jpg)
Step 2: Click on the Heading option on the toolbar, left-click on the level of the heading (Heading 1, Heading 2, Heading 3, …) you want to edit.
Step 3: In the displayed menu, select Update ‘Heading …’ to match. At this point, all headings of the same level will change according to the formatting you desire.
/fptshop.com.vn/uploads/images/tin-tuc/165805/Originals/tao-muc-luc-trong-google-docs-5.jpg)
For example, if you change the formatting of a paragraph labeled as Heading 2, after clicking Update ‘Heading 2’ to match, the new formatting will apply to all remaining paragraphs labeled as “Heading 2”.
/fptshop.com.vn/uploads/images/tin-tuc/165805/Originals/tao-muc-luc-trong-google-docs-6.jpg)
If you want the headings to return to the default formatting of Google Docs, click on the Heading section on the toolbar → click Options → Reset styles.
/fptshop.com.vn/uploads/images/tin-tuc/165805/Originals/tao-muc-luc-trong-google-docs-7.jpg)
3. How to Create a Table of Contents
After assigning heading tags to the document text, proceed to create a table of contents in Google Docs by:
Step 1: Place the cursor where you want to insert the table of contents and click on Insert on the Google Docs toolbar.
Step 2: In the drop-down menu, select Table of Contents and click on the type of table of contents you want to insert. Currently, Google Docs supports 3 formats: table of contents with page numbers (dot tabulation), table of contents with page numbers (empty tabulation), and table of contents with blue links.
/fptshop.com.vn/uploads/images/tin-tuc/165805/Originals/tao-muc-luc-trong-google-docs-8.jpg)
Google Docs will then use the previously assigned heading tags to set up a complete table of contents:
/fptshop.com.vn/uploads/images/tin-tuc/165805/Originals/tao-muc-luc-trong-google-docs-9.jpg)
/fptshop.com.vn/uploads/images/tin-tuc/165805/Originals/tao-muc-luc-trong-google-docs-10.jpg)
/fptshop.com.vn/uploads/images/tin-tuc/165805/Originals/tao-muc-luc-trong-google-docs-11.jpg)
So you have completed the process of creating an outline in Google Docs, it’s simple, isn’t it?
4. How to Update the Table of Contents
After creating a table of contents in Google Docs, you can update it anytime you want to edit the content in the document.
Step 1: First, edit the information in the heading sections that have been tagged with headings.
Step 2: Left-click on the table of contents, click on the circular arrow in the top left corner of the table of contents.
Or you can right-click on the table of contents, select Update table of contents.
/fptshop.com.vn/uploads/images/tin-tuc/165805/Originals/tao-muc-luc-trong-google-docs-12.jpg)
By following these steps, you can easily update the table of contents whenever you want to make changes in the document.
Conclusion
As you can see, creating a table of contents in Google Docs is not difficult. Just follow FPT Shop’s detailed instructions, and you can master this feature and create more professional documents. Good luck!
- How to Add Page Numbers in Google Docs Beautifully and Professionally Using Computers
- 15 Useful Google Docs Extensions You Should Not Miss
See more hot laptop models for students and offices here: Student and Office Laptop at a good price.
Save Time with Google Docs’ Spelling Check – No More Time Consuming Text Review
Check your spelling with Google Docs – simple and effective. With its integrated automatic spell check feature, it not only helps you correct spelling errors but also provides keyword suggestions, checks syntax, and grammar. This enhances professionalism and ensures accuracy for your documents effortlessly.
Google Docs to elevate the professionalism of your data’>Embed Google Slides into Google Docs to elevate the professionalism of your data
When you embed Google Slides into Google Docs, you unlock the potential to create even more interactive and engaging documents than ever before. This allows you to present information in a visual and creative way, from project presentations for work, to sharing online lectures in the field of education. Check out the following guide now!