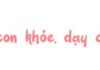Excel filtering tools will help you conveniently sort, search, and manage a large amount of data. With just a few simple steps, you can find the information you need, saving time, effort, and optimizing efficiency. If you don’t know how to create a filter button in Excel, refer to the article below.
Learn about the Filter tool and create a filter button in Excel
Filtering (or data filtering in Excel) is an important tool that allows us to quickly filter and display data according to pre-set criteria. When using the Filter, you can easily and accurately search for information based on criteria such as Value, Date, Text, Numeric, etc.
/fptshop.com.vn/uploads/images/tin-tuc/166067/Originals/n%C3%BAt%20l%E1%BB%8Dc%20excel.jpg)
With the filter button, you can search for unique values in a column and view related data. The filter button is also a convenient tool for easy searching.
How to create a Filter in Excel
To create a filter button in Excel, follow these steps:
- Step 1: Open the Excel file you want to filter.
- Step 2: Select the column you want to filter, then click on Data (in the toolbar).
- Step 3: Next, select the Filter option, the system will display an additional filter row at the top of the data column (here you have the filter buttons according to the criteria you want). After selecting the filter criteria, click OK to display the results according to the filter.
/fptshop.com.vn/uploads/images/tin-tuc/166067/Originals/cach-tao-nut-chon-loc-trong-excel%20(4).jpg)
Guide to using the Filter tool
The Filter tool in Excel has many different features. You can use comparison operators (not equal, less than, greater than, equal to, greater than or equal to, less than or equal to) by entering the value to compare in the search box and selecting the comparison operator. In addition to providing instructions on creating a filter button in Excel, FPT Shop offers some tips for you to use during the process.
/fptshop.com.vn/uploads/images/tin-tuc/166067/Originals/cach-tao-nut-chon-loc-trong-excel%20(1).jpg)
If your data file has date/month/year values, you can filter by time criteria (equal/not equal/before/after in a certain time range). Enter the value to filter in the search box and select the filter criteria to display the desired results.
The Filter tool allows you to filter data based on text criteria (equal/not equal/contains/does not contain/ends with/starts with). Simply enter the value in the search box and select the filter criteria.
Using the Filter in Excel is quite simple. Basically, you just need to enter the data to be filtered, then select the filter criteria according to your needs and purposes.
How to create a filter button in Excel
The filter button is also a tool that is widely used to search for information in an Excel file. This filter button helps you find unique values in a column. To create it successfully, follow these steps:
- Step 1: Open the Excel file you want to create the filter button for.
- Step 2: Select the column you want to filter, then click on Data (in the toolbar).
- Step 3: Click on Advanced, and a dialog box will appear. Select the filter criteria.
- Step 4: Select Copy to another location and choose the position to copy the filtered data. Then click OK to complete the filtering process.
/fptshop.com.vn/uploads/images/tin-tuc/166067/Originals/cach-tao-nut-chon-loc-trong-excel%20(3).jpg)
With the simple 4 steps above, you have successfully created a filter button in Excel, which is simple, easy, and time-saving for searching large data.
What to note when creating a filter button in Excel?
To make the filtering process easier and more convenient, take note of the following:
- Create headers for data columns: Firstly, you should create headers for data columns. This will help the filtering feature to be accurate and achieve the highest efficiency. It also makes it easier for you to track the information.
- Check the values of the data: Before creating a filter button, check the data file to see if there are any invalid or erroneous values. If there are, correct them to achieve the most accurate filter results.
- Use appropriate filter criteria: You need to choose filter criteria that match your information search needs. Choosing too many criteria will make the data more cluttered.
- Sort the data before filtering: Sort the data in ascending or descending order before filtering. This will make the filtering process simple and effective.
- Use the search feature to find data: In the case of large files with a lot of information and you can’t find the data, use the search feature.
- Pay attention to the currently used filter: When you want to filter other values, pay attention to which filter you are currently using. If you are using a filter, click on “Clear Filter” to delete it or select “Reapply Filter” to reapply the previous filter.
/fptshop.com.vn/uploads/images/tin-tuc/166067/Originals/cach-tao-nut-chon-loc-trong-excel%20(2).jpg)
Conclusion
Creating a filter button in Excel is not too difficult. If you master these steps, data management and searching will become very simple. Hopefully, this article has provided enough information for you to confidently use this basic feature of Excel.
If you are looking for quality Windows computers to install and use office applications like Excel, don’t miss the opportunity at FPT Shop! We provide many options for Windows computers and accessories with guaranteed quality and competitive prices.
Read more