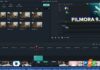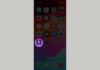Many readers are looking for a simple and quick way to write mathematical formulas in Word to save time in composing documents. Let’s refer to the article below to learn right away!
3 simple and effective ways to write mathematical formulas in Word
Writing mathematical formulas in Word using built-in tools
Word versions from 2017 onwards have a built-in tool called Equation, which allows you to write mathematical formulas quickly and easily. This tool supports users to write both simple and complex mathematical formulas. You can follow the instructions below:
Step 1: Select and open the Word software on your computer.
/fptshop.com.vn/uploads/images/tin-tuc/165217/Originals/cach-viet-cong-thuc-toan-hoc-trong-word-1(2).jpg)
Step 2: Select the Insert tab, you will see the Equation option on the toolbar, click on it to display mathematical formulas.
/fptshop.com.vn/uploads/images/tin-tuc/165217/Originals/cach-viet-cong-thuc-toan-hoc-trong-word-2(1).jpg)
Step 3: Then, click on the formula template you want to use, and the formula will be displayed on the screen.
/fptshop.com.vn/uploads/images/tin-tuc/165217/Originals/cach-viet-cong-thuc-toan-hoc-trong-word-2(2).jpg)
Step 4: Finally, customize the corresponding formula.
/fptshop.com.vn/uploads/images/tin-tuc/165217/Originals/cach-viet-cong-thuc-toan-hoc-trong-word-4(1).jpg)
Note: If the required formula is not available in the Equation tool. You just need to click on Equation. At this point, the screen will display the Design tab with a full range of mathematical symbols. You can freely customize the corresponding formula.
/fptshop.com.vn/uploads/images/tin-tuc/165217/Originals/cach-viet-cong-thuc-toan-hoc-trong-word-5(1).jpg)
Writing mathematical formulas in Word manually
A simpler and more time-saving way to write mathematical formulas is to use Ink Equation for manual input. With this method, you will not spend much time editing according to templates.
At this point, the touch screen and stylus will help you write mathematical formulas. However, you still need to operate the mouse skillfully. Writing mathematical formulas in Word manually is quite simple, you can follow the instructions below:
Step 1: Select and open the Word software on your computer.
Step 2: Select the Insert tab and click on Equation on the toolbar.
Step 3: Click on Ink Equation.
/fptshop.com.vn/uploads/images/tin-tuc/165217/Originals/cach-viet-cong-thuc-toan-hoc-trong-word-6(2).jpg)
Step 4: The Ink Equation interface will appear, you use the mouse or stylus to write the corresponding mathematical formulas in the yellow empty box. If you write the wrong formula, you can click on the Eraser to erase it.
/fptshop.com.vn/uploads/images/tin-tuc/165217/Originals/cach-viet-cong-thuc-toan-hoc-trong-word-7(1).jpg)
Step 5: After completing the formula, click on Insert to save it.
/fptshop.com.vn/uploads/images/tin-tuc/165217/Originals/cach-viet-cong-thuc-toan-hoc-trong-word-8(1).jpg)
Writing mathematical formulas in Word with MathType software
In addition to the above methods, you can also use the MathType software to write mathematical formulas in Word quickly and easily. Moreover, the method of writing chemical formulas in Word can also be applied with this software. The steps to write mathematical formulas in Word using MathType software are as follows:
Step 1: Download the MathType software to your computer and proceed with the installation.
- If installing MathType for Windows 64-bit, access the path C:\Program Files (x86)\MathType.
- If installing MathType for Windows 32-bit, access the path C:\Program Files\Microsoft Office.
After accessing, select the MathPage folder.
/fptshop.com.vn/uploads/images/tin-tuc/165217/Originals/cach-viet-cong-thuc-toan-hoc-trong-word-9(1).jpg)
Step 2: Then select the 64 folder.
/fptshop.com.vn/uploads/images/tin-tuc/165217/Originals/cach-viet-cong-thuc-toan-hoc-trong-word-10(2).jpg)
Step 3: Copy the MathPage.will file in the 64 folder.
/fptshop.com.vn/uploads/images/tin-tuc/165217/Originals/cach-viet-cong-thuc-toan-hoc-trong-word-11(2).jpg)
Step 4: Find the folder where Office is installed on your computer and paste the MathPage.will file there.
- If the Office suite on the computer is running the 64-bit version, access the path C:\ Program Files (x86)\Microsoft Office.
- If the Office suite on the computer is running the 32-bit version, access the path C:\Program Files\Microsoft Office.
At this point, you will see the Office 16 folder (Word 2019 version) and paste the MathPage.will file into it. The folder name will vary depending on the version you are using.
/fptshop.com.vn/uploads/images/tin-tuc/165217/Originals/cach-viet-cong-thuc-toan-hoc-trong-word-12(2).jpg)
Step 5: To use the tool, open the Word software and then click on the MathType tab on the toolbar.
/fptshop.com.vn/uploads/images/tin-tuc/165217/Originals/cach-viet-cong-thuc-toan-hoc-trong-word-13(1).jpg)
Step 6: Then click on the Inline option.
/fptshop.com.vn/uploads/images/tin-tuc/165217/Originals/cach-viet-cong-thuc-toan-hoc-trong-word-14(1).jpg)
Step 7: Now the character table will appear, you write the corresponding mathematical formulas and copy them.
/fptshop.com.vn/uploads/images/tin-tuc/165217/Originals/cach-viet-cong-thuc-toan-hoc-trong-word-15(1).jpg)
Step 8: Paste the formula into the working interface of Word, and you are done.
/fptshop.com.vn/uploads/images/tin-tuc/165217/Originals/cach-viet-cong-thuc-toan-hoc-trong-word-16(1).jpg)
Conclusion
Hope the above 3 ways to write mathematical formulas in Word will help you conveniently and save more time when operating and composing text when necessary. Wish you success!