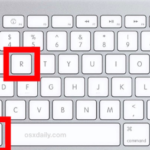For MacBook users, naming your device is not only a way to personalize it, but it also makes it easier to search, connect, and share data. In this article, FPT Shop will provide detailed instructions on how to change the name of your MacBook.
A Simple Way to Change the Name of Your MacBook
Changing the name of your MacBook is quick and easy. Knowing how to do this will make it easier to connect with other devices such as AirDrop or Bluetooth, creating a smoother interaction experience. There are two methods you can use to make this change.
The following guide is performed on a 2020 MacBook Pro model, using macOS Big Sur v11.2.3. The process can still be applied to other MacBook models running different versions. Note that the interface may vary slightly depending on the specific macOS version and computer model.
1. Changing the Name from System Preferences
The first method that FPT Shop suggests is changing the name from the System Preferences.
Step 1: Simply click on the Apple icon in the top left corner of the screen, then choose System Preferences.
/fptshop.com.vn/uploads/images/tin-tuc/168894/Originals/cach-doi-ten-macbook-1.jpg)
Step 2: Click on Sharing and change the name in the Computer Name section.
/fptshop.com.vn/uploads/images/tin-tuc/168894/Originals/cach-doi-ten-macbook-2.jpg)
If you encounter difficulties, you can click on the padlock icon in the top left corner to unlock the options. This will allow you to easily make adjustments and enjoy an efficient MacBook experience.
2. Using Terminal to Change the Name
Another convenient way to change the name of your MacBook is by using Terminal. This is a powerful command-line interface program on Mac. Terminal not only helps you browse the web and quickly create hierarchical files, but also allows you to change the computer name.
Simple yet effective, you only need to follow two steps:
Step 1: Access the Launchpad and open Terminal.
/fptshop.com.vn/uploads/images/tin-tuc/168894/Originals/cach-doi-ten-macbook-3.jpg)
Step 2: Paste the following command line into Terminal.
/fptshop.com.vn/uploads/images/tin-tuc/168894/Originals/cach-doi-ten-macbook-4.jpg)
After that, replace the “YourNewComputerName” part with your desired new name. Finally, restart your device to complete the process. With this method, you can simplify the process of changing the name of your MacBook without the need for complex graphical interfaces.
How to Change the Local Host Name on MacBook
The local host, also known as the Local Host, plays an important role in the LAN by serving clients without the need for an internet connection. This ensures efficient security and service management. The local host name is formatted by adding “.local” to the computer name and replacing all spaces with hyphens.
For example, if your MacBook name is “My Computer,” then the local host name will be changed to “My-Computer.local.”
To change the local host name, you can follow these steps:
Step 1: In the top left corner of the screen, click on the Apple icon, then choose “System Preferences.”
/fptshop.com.vn/uploads/images/tin-tuc/168894/Originals/cach-doi-ten-macbook-5.jpg)
Step 2: Click on “Sharing,” then select the “Edit” option.
/fptshop.com.vn/uploads/images/tin-tuc/168894/Originals/cach-doi-ten-macbook-6.jpg)
Step 3: Make the desired changes to the local host name and click OK to confirm.
/fptshop.com.vn/uploads/images/tin-tuc/168894/Originals/cach-doi-ten-macbook-7.jpg)
With these simple steps, you can flexibly change the local host name, easily optimizing your LAN.
How to Change the User Name on MacBook
To change the user name on MacBook, you can follow these steps:
Step 1: Click on the Apple icon in the top left corner of the screen and select “System Preferences.”
/fptshop.com.vn/uploads/images/tin-tuc/168894/Originals/cach-doi-ten-macbook-8.jpg)
Step 2: In the new window, access “Users & Groups.” Click on the padlock icon in the top left corner of the screen, enter the password, and choose “Unlock” to proceed.
/fptshop.com.vn/uploads/images/tin-tuc/168894/Originals/cach-doi-ten-macbook-9.jpg)
Step 3: Right-click on “Current User,” select “Advanced Options.” Here, you can change the name in the “Full Name” section. Finally, click OK to confirm the changes.
/fptshop.com.vn/uploads/images/tin-tuc/168894/Originals/cach-doi-ten-macbook-10.jpg)
With these simple steps, you can flexibly change the user name on your MacBook according to your preferences, creating a convenient and personalized computer usage experience.
Conclusion
Above are some of the simple and quick methods that FPT Shop provides to change the name of a MacBook. Hopefully, they will bring useful information to you. If you find the article valuable, don’t forget to like and share it so that everyone can know!