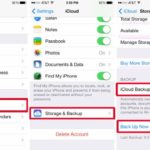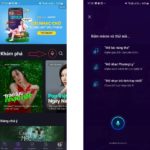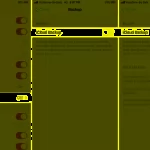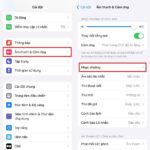Zing MP3 is a popular and well-loved free online music streaming application. If you are a music lover and want to set ringtones for your phone from the hottest hit songs today, you can totally use music from Zing MP3. Let’s explore some simple and quick ways to set iPhone ringtones using Zing MP3 through the following article.
Can you set iPhone ringtones using Zing MP3?
Currently, iPhones are equipped with an exclusive app store that provides unique images and sounds. However, to set custom ringtones for iPhone using Zing MP3, you need to use additional intermediary tools. This process is relatively simple and time-saving, helping you easily set your favorite ringtones on iPhone.
/fptshop.com.vn/uploads/images/tin-tuc/171271/Originals/cach-cai-nhac-chuong-cho-iphone-bang-zing-mp3-1.jpg)
There are two ways to set iPhone ringtones using Zing MP3 that you can refer to: setting via iTunes, Document, or from the available music library.
Ways to set iPhone ringtones using Zing MP3
Here are the latest ways to set iPhone ringtones using Zing MP3 that you should not miss. Let’s follow and implement to be able to set your favorite songs as ringtones for your iPhone.
How to set iPhone ringtones using Document
To set iPhone ringtones using Zing MP3 through the Document app, you can follow the following steps:
Step 1: First, you access the App Store on your iPhone, then search for the Documents app and tap “Get” to download it.
/fptshop.com.vn/uploads/images/tin-tuc/171271/Originals/cach-cai-nhac-chuong-cho-iphone-bang-zing-mp3-13.jpg)
Step 2: Next, you access the downloaded Document app and tap “Continue” to start using it. Then, you can choose the purpose of use: personal, work, or study.
/fptshop.com.vn/uploads/images/tin-tuc/171271/Originals/cach-cai-nhac-chuong-cho-iphone-bang-zing-mp3-2.jpg)
Step 3: Then, you tap the “Browser” item at the bottom right of the screen. Then search and select your favorite song, then press the down arrow icon on the right of the song to start downloading.
/fptshop.com.vn/uploads/images/tin-tuc/171271/Originals/cach-cai-nhac-chuong-cho-iphone-bang-zing-mp3-3.jpg)
Step 4: After successfully downloading, you press “Done”, then go to the “Downloads” folder in the Documents app. Then, you find the downloaded song and tap the three-dot icon below the song as shown in the image below.
/fptshop.com.vn/uploads/images/tin-tuc/171271/Originals/cach-cai-nhac-chuong-cho-iphone-bang-zing-mp3-4.jpg)
Step 5: Next, you tap the right arrow icon in the “Move to” section. Then, continue to tap “Move” and select the “iCloud Documents” item to move the music segment to your iCloud storage on your phone. In addition, you can also choose other storage folders as desired.
/fptshop.com.vn/uploads/images/tin-tuc/171271/Originals/cach-cai-nhac-chuong-cho-iphone-bang-zing-mp3-5.jpg)
How to set iPhone ringtones through iTunes
In general, setting iPhone ringtones using Zing MP3 through the iTunes app is quite simple and anyone can do it. The specific steps are as follows:
Step 1: First, you need to open the iTunes app on your iPhone.
/fptshop.com.vn/uploads/images/tin-tuc/171271/Originals/cach-cai-nhac-chuong-cho-iphone-bang-zing-mp3-6.jpg)
Step 2: Then, you can choose or search for the songs you like and proceed to pay for the songs using MoMo wallet or credit card.
/fptshop.com.vn/uploads/images/tin-tuc/171271/Originals/cach-cai-nhac-chuong-cho-iphone-bang-zing-mp3-7.jpg)
After successfully purchasing, you proceed to access the “Settings” app on the iPhone, then look for the “Sounds” section. Then, you tap the “Ringtone” item and select the downloaded song to finish.
/fptshop.com.vn/uploads/images/tin-tuc/171271/Originals/cach-cai-nhac-chuong-cho-iphone-bang-zing-mp3-8.jpg)
With this method, you can freely choose your favorite songs to set as ringtones for your phone.
How to set iPhone ringtones using Zing MP3 from the available music library
Another way that you can refer to is to set iPhone ringtones using Zing MP3 from the available music library. To do this, you can follow the detailed instructions below:
Step 1: Open the “Clock” app on your iPhone, then tap “Alarm” and continue to tap the “+” icon at the top right of the screen.
/fptshop.com.vn/uploads/images/tin-tuc/171271/Originals/cach-cai-nhac-chuong-cho-iphone-bang-zing-mp3-9.jpg)
Step 2: Next, you can adjust the alarm time as desired and press the “Sound” option.
/fptshop.com.vn/uploads/images/tin-tuc/171271/Originals/cach-cai-nhac-chuong-cho-iphone-bang-zing-mp3-10.jpg)
Step 3: Then, select a song from the music library to use as an alarm ringtone in the “Select a song” section. Then, press the “+” icon next to the song to select that song.
/fptshop.com.vn/uploads/images/tin-tuc/171271/Originals/cach-cai-nhac-chuong-cho-iphone-bang-zing-mp3-11.jpg)
Step 4: After selecting your favorite song, press “Back” and then press “Save” to complete the process of setting the ringtone for your iPhone.
/fptshop.com.vn/uploads/images/tin-tuc/171271/Originals/cach-cai-nhac-chuong-cho-iphone-bang-zing-mp3-12.jpg)
Summary
In the article above, FPT Shop has shared some simple and easy ways to set iPhone ringtones using Zing MP3. Hopefully, these ways will help you create more vivid and unique ringtones for your phone. In addition, if you have any questions or concerns, you can leave a comment below for detailed clarification.