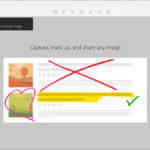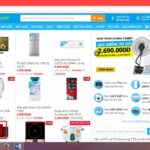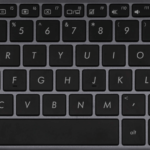During the process of studying and working on computers, sometimes we need to save information on the computer. To do that, you need to perform some operations to take screenshots. So what are the simple and fast ways to take screenshots on Windows 7? If you are still looking for answers to this question, don’t scroll past this article by FPT Shop.
Using the Snipping Tool
The Snipping Tool is a built-in tool in the operating system from Windows Vista onwards. It allows users to easily capture the entire screen or just a specific part. To open this tool, you can click Start > All Programs > Windows Accessories > Snipping Tool or you can search for the keyword “Snipping Tool” and hit Enter.
/fptshop.com.vn/uploads/images/tin-tuc/171191/Originals/cach-chup-man-hinh-may-tinh-win7-4.jpg)
Using the Snip & Sketch tool
In addition to the Snipping Tool, you can also use the Snip & Sketch tool built-in to the Windows operating system to capture screenshots on your computer. To use this useful feature, you just need to press the Windows + Shift + S key combination. Then, you can choose the type of screenshot you want, whether it’s capturing the entire screen or just a specific area.
/fptshop.com.vn/uploads/images/tin-tuc/171191/Originals/cach-chup-man-hinh-may-tinh-win7-5.jpg)
Using the PrtSc button on the keyboard
This is considered one of the simplest and fastest ways to take screenshots on Windows 7. When you press the PrtSc key on the keyboard, the entire screen will be copied and saved to the Clipboard. You can then paste the captured image into image editing tools like Paint or Photoshop to save and edit it.
/fptshop.com.vn/uploads/images/tin-tuc/171191/Originals/cach-chup-man-hinh-may-tinh-win7-1.jpg)
As you can see, this method is really useful when you want to take a screenshot of your computer screen and use it immediately in applications like Outlook or Word without saving it as a file.
Press the Windows + PrtSc key combination
Another way to take a screenshot of the entire screen on the Windows 7 operating system is to use the Windows + PrtScn key combination. When you press this combination, the entire computer screen will be captured and automatically saved to the “Pictures” folder on your computer. You can then easily find and use the captured images in the “Screenshots” folder within the “Pictures” folder.
/fptshop.com.vn/uploads/images/tin-tuc/171191/Originals/cach-chup-man-hinh-may-tinh-win7-2.jpg)
Automatically saving images to a specific folder will help users manage and use images efficiently. Moreover, this screenshot method is highly appreciated for its convenience, especially when you need to save multiple images for later use.
Press the Alt + PrtScn key combination
This is also one of the popular ways to take screenshots on Windows 7. However, with this method, you can only use the Alt + PrtScn key combination to capture the currently open or active window on the Windows operating system.
For example, if you are using the Chrome browser on your computer screen, when you press the Alt + PrtScn key combination, only the image in this window will be captured. After capturing, the image will be saved to the Clipboard and you need to open an image editing software like Photoshop or Paint to save the image.
/fptshop.com.vn/uploads/images/tin-tuc/171191/Originals/cach-chup-man-hinh-may-tinh-win7-3.jpg)
With this method, you can capture the entire screen of a web page or specific areas. To use this browser, you can follow the instructions below:
Step 1: First, you need to open the Microsoft Edge browser on your computer, then click on the three-dot icon on the address bar and select Web Capture.
/fptshop.com.vn/uploads/images/tin-tuc/171191/Originals/cach-chup-man-hinh-may-tinh-win7-11.jpg)
Step 2: In this step, you can click on Capture area or Capture full page.
If you want to capture the entire web page, you can select “Capture full page”. The screen will then switch to the screenshot editing interface. After finishing editing, you can click “Save” to save the image.
/fptshop.com.vn/uploads/images/tin-tuc/171191/Originals/cach-chup-man-hinh-may-tinh-win7-12.jpg)
Alternatively, if you only want to capture a specific area, you can click on “Capture area”, and then select the area you want to capture. Next, you can perform image editing and then click “Save” to save it.
/fptshop.com.vn/uploads/images/tin-tuc/171191/Originals/cach-chup-man-hinh-may-tinh-win7-13.jpg)
Conclusion
The above are 11 ways to capture screenshots on Windows 7 that you should refer to and apply. Hopefully, with the suggestions shared by FPT Shop in this article, you will know more effective, simple, and fast ways to take screenshots of your computer screen. This will help you have a truly professional experience when working with computers.
For more information:
- 5 ways to capture Dell computer screen quickly
- Discover shortcut keys to quickly capture computer screens
You can find more details about the most popular computer models here.
How to Capture Screenshots on Windows 8
Looking for the latest and greatest in technological and electronic products? Look no further than , an online platform specializing in offering customers a fantastic selection of items such as mobile phones, laptops, televisions, and much more. Not only do we offer competitive prices, but also a convenient delivery service to ensure you get what you want, when you want it. Shop now at for the best shopping experience.