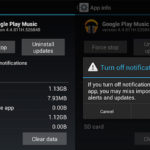Connecting AirPods with Android is totally doable. With just a few simple steps, you can connect these seemingly unrelated devices and enjoy a great and convenient user experience.
Can AirPods connect to Android?
Before exploring how to connect AirPods with Android, you should know whether these two devices can connect to each other while still ensuring functionality. According to technical experts, you can connect AirPods with Android, specifically AirPods, AirPods Pro, or AirPods 2, with Android phones to listen to music, make phone calls, and more.
However, when connecting these two devices, you should note that the synchronization and smoothness may not be as good as when using AirPods with iPhone or other Apple products. Features like Spatial Audio and Automatic Switching cannot be used on Android phones because the H1 and W1 chips on AirPods do not support devices other than iPhone, iPad, and more.
/fptshop.com.vn/uploads/images/tin-tuc/172328/Originals/ket-noi-airpods-voi-android-nhanh-chong-don-gian-thanh-cong-ngay-lan-dau-tien1.jpg)
How to connect AirPods with Android
To connect AirPods with Android, follow these steps:
Step 1: Open the AirPods case and press and hold the button at the back of the case until the indicator light turns white.
/fptshop.com.vn/uploads/images/tin-tuc/172328/Originals/ket-noi-airpods-voi-android-nhanh-chong-don-gian-thanh-cong-ngay-lan-dau-tien2.jpg)
Step 2: Turn on Bluetooth on your Android phone and select “Find device,” then choose the AirPods name you want to connect to. The process of connecting AirPods with Android will then begin.
/fptshop.com.vn/uploads/images/tin-tuc/172328/Originals/ket-noi-airpods-voi-android-nhanh-chong-don-gian-thanh-cong-ngay-lan-dau-tien3.jpg)
Step 3: When the process of connecting AirPods with Android is complete, you can use AirPods to listen to music, make phone calls, and more, just like with other types of headphones.
How to set up AirPods on Android phone
After learning how to connect AirPods with Android, many readers want to know how to set up AirPods on an Android phone similar to an iPhone. This is not difficult when you use the Assistant Trigger app.
Step 1: Install the Assistant Trigger app on your phone, then run the app after successfully connecting AirPods with Android.
Step 2: Choose the AirPods model in the “Earbuds Model” section of the app’s interface, then enable the “Automatically open & close popup” feature.
/fptshop.com.vn/uploads/images/tin-tuc/172328/Originals/ket-noi-airpods-voi-android-nhanh-chong-don-gian-thanh-cong-ngay-lan-dau-tien4.jpg)
Step 3: Enable the “Show battery level in notification bar” option to display the AirPods battery level notification on your phone.
Step 4: Enable the “AirPods Ear Detection” feature to activate the detection mode when putting on and taking off the headphones during use.
/fptshop.com.vn/uploads/images/tin-tuc/172328/Originals/ket-noi-airpods-voi-android-nhanh-chong-don-gian-thanh-cong-ngay-lan-dau-tien5.jpg)
Step 5: You can choose “Consecutive double-tap” or “Squeeze to trigger assistant” to enable the feature of double-tapping or squeezing for AirPods Pro models to pause music when needed.
/fptshop.com.vn/uploads/images/tin-tuc/172328/Originals/ket-noi-airpods-voi-android-nhanh-chong-don-gian-thanh-cong-ngay-lan-dau-tien6.jpg)
FAQs when connecting AirPods with Android
After learning how to connect AirPods with Android and setting up the device with the Assistant Trigger app, if you still have some questions that need to be answered, please refer to the following information.
Why can’t AirPods connect to Android?
If you are unsuccessful in connecting AirPods with Android, you should check if your phone is connected to another device. If it is connected to a device other than AirPods, you should turn off Bluetooth on that device to disconnect and then reconnect AirPods with Android following the instructions above. Additionally, you can also turn off Bluetooth on your phone, then turn it back on and select your connected device as your AirPods.
/fptshop.com.vn/uploads/images/tin-tuc/172328/Originals/ket-noi-airpods-voi-android-nhanh-chong-don-gian-thanh-cong-ngay-lan-dau-tien7.jpg)
Apps that support connecting AirPods with Android
Some apps that support you in connecting AirPods with Android include:
- The Air Battery app allows you to view the battery and receive notifications about the AirPods’ battery levels on your Android phone.
- The Assistant Trigger app connects AirPods from AirPods 2 onward with phones and devices running the Android operating system.
- The Podroid app allows you to view the AirPods battery level on a Popup screen.
- The AirBuds app supports features like splitting the screen into four parts, displaying more information, including the connected device’s name, information, remaining AirPods battery life, and the percentage of remaining earbuds.
Slow headphone detection
Delayed headphone detection in third-party software is quite normal due to the slower connection speed and headphone detection via third-party software, which takes more time and has fewer features compared to connecting AirPods with an iPhone.
/fptshop.com.vn/uploads/images/tin-tuc/172328/Originals/ket-noi-airpods-voi-android-nhanh-chong-don-gian-thanh-cong-ngay-lan-dau-tien9.jpg)
Conclusion
- Comparison between AirPods 3 and AirPods Pro: Which headphones should you buy?
- How to replace AirPods Pro ear tips in just 2 steps
Step-by-Step Guide to Enabling and Using AirDrop on iPhone and MacBook
 iPhone and MacBook’>
iPhone and MacBook’>Do you want to know more about Apple’s AirDrop feature? Read on to find out what it is and how to use it!