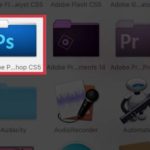Photo editing is an essential skill for photography and graphic design enthusiasts working in the creative content industry. Among the photo editing tools, Photoshop is the top choice with its powerful and diverse features. One of the basic features of Photoshop is resizing images. However, not everyone knows how to do it correctly and effectively. So, let’s explore 3 simple but lesser-known ways to resize images in Photoshop with FPT Shop!
What is Photoshop?
/fptshop.com.vn/uploads/images/tin-tuc/177696/Originals/chinh-kic-thuoc-anh-trong-photoshop-01.jpg)
Photoshop is the world’s most famous vector and raster image editing software developed by Adobe Systems. Since its initial release in 1988, Photoshop has become an indispensable tool for graphic designers, photographers, and even casual users.
With an intuitive graphic interface, integrated powerful tools, and high customization capabilities, Photoshop allows users to easily edit and manipulate images. From basic operations such as cropping, resizing, and color adjustment to more complex effects such as filtering, combining, and transforming images, everything can be done right in Photoshop.
With hundreds of built-in tools and effects, combined with its extensive expandability through plugins, Photoshop deserves to be a powerful weapon for every creative artist. After more than 30 years of development, this software still ranks at the top in the field of graphic design and image processing.
Key features of Photoshop
/fptshop.com.vn/uploads/images/tin-tuc/177696/Originals/chinh-kic-thuoc-anh-trong-photoshop-02.jpg)
With many integrated features, Photoshop meets most of the image editing, graphic design, and image processing needs of users. Its popularity and influence on the graphic design industry is undeniable. Here are some notable features of this software:
- Basic image editing tools: Photoshop allows you to easily crop, rotate, resize, adjust colors, contrast, and white balance. However, we will learn how to resize images in Photoshop in the next section.
- Layers: Photoshop also allows you to process different parts of the image independently.
- Vector drawing and coloring tools: Photoshop supports users in drawing lines and creating vector shapes.
- Diverse effects: Photoshop is integrated with many effects such as blur, smoothing, highlighting details, and removing backgrounds.
- Customize masks and borders: Photoshop features help you create interesting effects for your images.
- Editing Camera Raw images: Photoshop can adjust basic parameters of RAW images.
- Integration with AI: Nowadays, Photoshop has integrated many AI-related tools to automatically edit details in images.
- Filters and extension plugins: Photoshop has many filters and extension plugins that enhance image processing performance.
Ways to resize images in Photoshop
One of the most basic skills that any Photoshop user needs to know is how to resize an image. Below are three main methods for performing this simple task. Each method has its own advantages, suitable for different needs and purposes.
Method 1: Image Size feature
The Image Size feature is the most basic tool in Photoshop, allowing users to change the size of an image without losing quality. To resize an image in Photoshop using this feature, follow these steps:
Step 1: Open the image in Photoshop
/fptshop.com.vn/uploads/images/tin-tuc/177696/Originals/chinh-kic-thuoc-anh-trong-photoshop-04.jpg)
Launch Photoshop and open the image you want to edit by selecting File > Open and locating your image file.
Step 2: Access Image Size
/fptshop.com.vn/uploads/images/tin-tuc/177696/Originals/chinh-kic-thuoc-anh-trong-photoshop-05.jpg)
In the main menu, select Image > Image Size or use the shortcut Alt + Ctrl + I (on Windows) or Option + Cmd + I (on Mac).
Step 3: Adjust the image size
/fptshop.com.vn/uploads/images/tin-tuc/177696/Originals/chinh-kic-thuoc-anh-trong-photoshop-06.jpg)
When the Image Size dialog box appears, you can adjust the width, height, and resolution of the image. To maintain the aspect ratio, ensure that the Constrain Proportions option (lock icon) is activated.
If you want to change the size without altering the number of pixels, uncheck Resample. This option only changes the resolution without affecting the number of pixels in the image.
Step 4: Apply the changes
After making the adjustments, click OK to apply the changes to your image.
Method 2: Crop tool
The Crop tool in Photoshop not only helps you remove unwanted parts of an image but can also be used to resize it. When using this tool, you can freely select the area you want to keep and remove the rest, or use fixed ratios such as 16:9, 4:3 to ensure that your image complies with certain standards. To resize an image in Photoshop using the Crop tool, follow these steps:
Step 1: Choose the Crop tool
/fptshop.com.vn/uploads/images/tin-tuc/177696/Originals/chinh-kic-thuoc-anh-trong-photoshop-07.jpg)
In the toolbar, select the Crop tool (the rectangle icon with cut lines) or press C on the keyboard.
Step 2: Adjust the Crop area
/fptshop.com.vn/uploads/images/tin-tuc/177696/Originals/chinh-kic-thuoc-anh-trong-photoshop-08.jpg)
Drag the adjustment points on the crop frame to select the portion of the image you want to keep. You can also enter specific dimensions or ratios in the tool options bar at the top of the screen to set a fixed size for the crop frame.
Step 3: Apply the Crop
/fptshop.com.vn/uploads/images/tin-tuc/177696/Originals/chinh-kic-thuoc-anh-trong-photoshop-09.jpg)
After making the adjustments, press Enter or click the Commit button (checkmark icon) in the options bar to apply the changes.
Method 3: Transform tool
The Transform tool provides a more flexible way to resize, rotate, and reshape images as desired. To resize an image in Photoshop using the Transform tool, follow these steps:
Step 1: Select the layer to edit
/fptshop.com.vn/uploads/images/tin-tuc/177696/Originals/chinh-kic-thuoc-anh-trong-photoshop-10.jpg)
In the Layers panel, choose the image layer you want to edit.
Step 2: Activate Free Transform
/fptshop.com.vn/uploads/images/tin-tuc/177696/Originals/chinh-kic-thuoc-anh-trong-photoshop-11.jpg)
Select Edit > Free Transform or use the shortcut Ctrl + T (on Windows) or Cmd + T (on Mac).
Step 3: Adjust the size
/fptshop.com.vn/uploads/images/tin-tuc/177696/Originals/chinh-kic-thuoc-anh-trong-photoshop-12.jpg)
Drag the adjustment points on the transform frame to resize the image. Hold Shift while dragging to maintain the aspect ratio. If you want to rotate or transform the shape of the image, you can also do it in this step.
Step 4: Apply the changes
After making the adjustments, press Enter or click the Commit button to apply the changes.
Create Stunning Image Composites with Photoshop in an Easier Way
Have you ever wanted to layer two or more images on top of each other using Photoshop? With this handy tutorial, you’ll learn exactly how to do this in no time! By the end of the article, you’ll be able to confidently utilize the powerful Photoshop feature to create a unique composition. Don’t miss out!