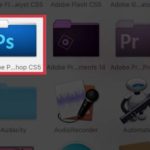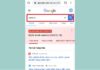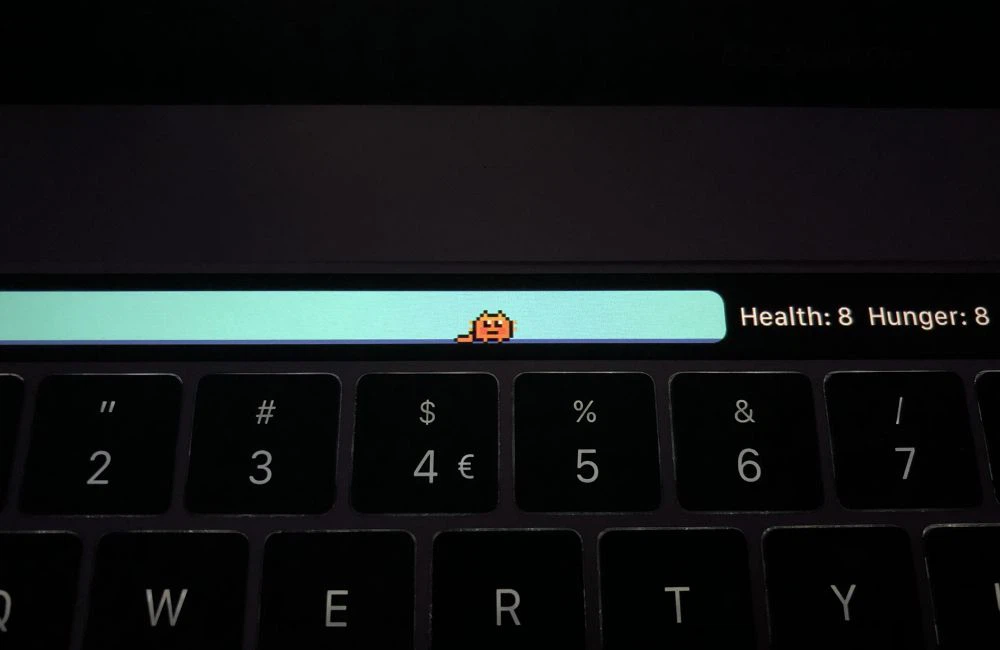Aside from familiar photo editing tools like Photoshop, you can also use online photo merging websites. Regardless of the method you choose, merging photos into frames is super easy.
Merging Photos into Frames with Photoshop
Before merging photos into frames, you need to determine the number of photos and the layout of the frame you want to create in Photoshop. To make it easier to understand, we will illustrate the steps to merge 4 photos into a frame as follows:
- Step 1: Create a new file
First, open Photoshop and start creating the photo frame. Here, we will create a new file with a square size of 1080×1080 pixels and a resolution of 300 pixels/inch. Depending on your needs, if you need to print, choose CMYK Color for Color Mode, otherwise choose RGB Color.
/fptshop.com.vn/uploads/images/tin-tuc/176787/Originals/batch_huong-dan-ghep-anh-vao-khung-sieu-de-1.png)
After selecting the parameters, press Create to create a new file.
- Step 2: Create the photo frame
Open the newly created file, and at this point the Photoshop interface will look like a blank paper. Next, you will create a photo frame by creating different layers. Each layer is a frame containing a photo. With a square size, we will divide it into 4 new layers with a size of 4×4.
/fptshop.com.vn/uploads/images/tin-tuc/176787/Originals/batch_huong-dan-ghep-anh-vao-khung-sieu-de-2.png)
Press the shortcut keys Ctrl+Shift+N to create a new layer. This is Layer 1, and you can fill it with black by pressing the shortcut keys Shift+Backspace, selecting Contents: Black in the Fill dialog box, and clicking OK to differentiate it from the previous white layer.
/fptshop.com.vn/uploads/images/tin-tuc/176787/Originals/batch_huong-dan-ghep-anh-vao-khung-sieu-de-3.png)
Next, press Ctrl+T to adjust Layer 1 to the position of 1/4 of the photo frame. You also need to select the merged box to display the reference point, which will make it easier to merge the photo into the frame.
/fptshop.com.vn/uploads/images/tin-tuc/176787/Originals/batch_huong-dan-ghep-anh-vao-khung-sieu-de-4.png)
When the reference point appears in the center of the frame, you can move the reference point to the top left corner of the photo by changing the parameters on the display toolbar W: 50.00%.
/fptshop.com.vn/uploads/images/tin-tuc/176787/Originals/batch_huong-dan-ghep-anh-vao-khung-sieu-de-5.png)
Then, press Enter to save these operations. That’s one quarter of the frame completed. The next photo merging steps will be simpler.
- In Layer 1, press Ctrl+J to duplicate this layer with the default name Layer 1 copy.
/fptshop.com.vn/uploads/images/tin-tuc/176787/Originals/batch_huong-dan-ghep-anh-vao-khung-sieu-de-6.png)
- Press and hold the Shift key and drag the Layer 1 copy to the top right corner of the frame.
At this point, the guidelines are displayed on the screen. These lines will help you adjust the position of the Layer 1 copy to the top right corner of the photo frame.
/fptshop.com.vn/uploads/images/tin-tuc/176787/Originals/batch_huong-dan-ghep-anh-vao-khung-sieu-de-7.png)
One half of the frame is completed. For the remaining parts, you simply need to:
- Select both layers you created (Layer 1 and Layer 1 copy).
- Press Ctrl+J to duplicate both layers.
/fptshop.com.vn/uploads/images/tin-tuc/176787/Originals/batch_huong-dan-ghep-anh-vao-khung-sieu-de-8.png)
- Move the 2 new layers to the bottom of the photo frame. Based on the guidelines, you can adjust these layers to merge photos into the frame more quickly.
/fptshop.com.vn/uploads/images/tin-tuc/176787/Originals/batch_huong-dan-ghep-anh-vao-khung-sieu-de-9.png)
- Step 3: Merge photos into the frame
First, hold Ctrl + left click to select 4 photos that you want to merge into the frame. Then, hold the left mouse button and drag the 4 photos into the previously created frame, and press Enter until all 4 photos are dropped into the frame.
/fptshop.com.vn/uploads/images/tin-tuc/176787/Originals/batch_huong-dan-ghep-anh-vao-khung-sieu-de-10.png)
/fptshop.com.vn/uploads/images/tin-tuc/176787/Originals/batch_huong-dan-ghep-anh-vao-khung-sieu-de-11.png)
To merge the photo into the frame correctly at a quarter layer without being affected when moving, zooming in or out the photo, you need to perform the following steps:
- Adjust the position of the photo layer above the merged frame layer.
- Right-click on the photo layer and select Create Clipping Mask.
/fptshop.com.vn/uploads/images/tin-tuc/176787/Originals/batch_huong-dan-ghep-anh-vao-khung-sieu-de-12.png)
The remaining frames are done in a similar way.
/fptshop.com.vn/uploads/images/tin-tuc/176787/Originals/batch_huong-dan-ghep-anh-vao-khung-sieu-de-13.png)
If you want to delete or edit the photos, you need to convert the smart object layer into a normal layer. Select the 4 photos you just added, then right-click and select Rasterize layer.
/fptshop.com.vn/uploads/images/tin-tuc/176787/Originals/batch_huong-dan-ghep-anh-vao-khung-sieu-de-14.png)
That’s it! You have successfully merged photos into a frame using Photoshop!
- Step 4: Export the photo
When you successfully merge the photos into the frame, save the file and export the photo in PNG or JPG format.
Merging Photos into Frames Online
Currently, many websites allow you to merge photos into frames online, such as Canva, Photo Joiner, and Pic Collage. These websites provide you with a variety of frame options in terms of size and layout. Your job is to add photos to the frames and download them after editing.
Below, we will guide you on how to merge photos into frames using Photo Joiner. It’s incredibly simple, so let’s get started!
- Step 1: Create a new file
Access the Photo Joiner website and click Create Collage.
- Step 2: Set the size and layout of the photos
The website provides you with a suitable tool window for various needs. You can choose the number of photos to be merged in the How Many Photos? section. Based on the number of photos, the website will suggest some suitable frames for merging.
/fptshop.com.vn/uploads/images/tin-tuc/176787/Originals/batch_huong-dan-ghep-anh-vao-khung-sieu-de-15.png)
Drag the tool bar down, and you will see the Size Settings and Border Background sections.
/fptshop.com.vn/uploads/images/tin-tuc/176787/Originals/batch_huong-dan-ghep-anh-vao-khung-sieu-de-16.png)
- Step 3: Merge the photos
Upload your photos to Photo Joiner by clicking Open > Computer > Select the photos you want to merge > Click OK.
/fptshop.com.vn/uploads/images/tin-tuc/176787/Originals/batch_huong-dan-ghep-anh-vao-khung-sieu-de-17.png)
After the photos are uploaded, you can resize and position them in the frame by clicking on each photo and selecting the eye icon, which opens the Image View Settings dialog box.
/fptshop.com.vn/uploads/images/tin-tuc/176787/Originals/batch_huong-dan-ghep-anh-vao-khung-sieu-de-18.png)
/fptshop.com.vn/uploads/images/tin-tuc/176787/Originals/batch_huong-dan-ghep-anh-vao-khung-sieu-de-19.png)
Once you have finished merging the photos into the frame, click Save to save it, and click Download Photo to download the photo to your computer.
/fptshop.com.vn/uploads/images/tin-tuc/176787/Originals/batch_huong-dan-ghep-anh-vao-khung-sieu-de-20.png)
/fptshop.com.vn/uploads/images/tin-tuc/176787/Originals/batch_huong-dan-ghep-anh-vao-khung-sieu-de-21.png)
Photos‘>Quick and Easy Ways to Erase Watermarks, Text and Logos from Photos
Create Stunning Image Composites with Photoshop in an Easier Way
Have you ever wanted to layer two or more images on top of each other using Photoshop? With this handy tutorial, you’ll learn exactly how to do this in no time! By the end of the article, you’ll be able to confidently utilize the powerful Photoshop feature to create a unique composition. Don’t miss out!