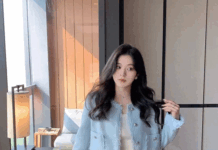Connecting the iPhone to the TV not only allows you to enjoy movies and play online games with a wide screen and high resolution, but also brings you a better entertainment experience.
With the large screen of the TV, you can immerse yourself in the world of cinema, enjoy stunning action movies or romantic movies. You can also play online games with friends on the big screen, bringing exciting and unforgettable moments of entertainment.
Especially, connecting the iPhone to the TV wirelessly using methods like AirPlay or Chromecast, you no longer have to hassle with complicated cables. With just a few simple steps, you can enjoy content from your phone on the big TV screen. Follow FPT Shop to the article below!
1. Connect iPhone to TV with applications
If you own a Smart TV or Internet TV, you can use applications on your phone to control and cast images to the TV. Here’s how:
For Samsung TV
Controlling Samsung TV with iPhone brings you a smart and convenient experience. You can easily cast images, music, videos to the TV, as well as control the TV with your phone without a remote.
Step 1: Access the app store on your iPhone and search for the app “Smart View”.
/fptshop.com.vn/uploads/images/tin-tuc/171683/Originals/cach-ket-noi-dien-thoai-iphone-voi-tivi-1.png)
Step 2: Download and install the Smart View app on your phone.
Step 3: After installation, you need to grant access to the photo gallery of your iPhone to the Smart View app. Open Settings on your iPhone.
/fptshop.com.vn/uploads/images/tin-tuc/171683/Originals/cach-ket-noi-dien-thoai-iphone-voi-tivi-2.png)
Step 4: Select the “Smart View” section.
/fptshop.com.vn/uploads/images/tin-tuc/171683/Originals/cach-ket-noi-dien-thoai-iphone-voi-tivi-3.png)
Step 5: Turn on the permission to access photos.
/fptshop.com.vn/uploads/images/tin-tuc/171683/Originals/cach-ket-noi-dien-thoai-iphone-voi-tivi-4.png)
Step 6: Open the Smart View app on your phone and select “Connect TV” to connect to the TV.
/fptshop.com.vn/uploads/images/tin-tuc/171683/Originals/cach-ket-noi-dien-thoai-iphone-voi-tivi-5.png)
Step 7: The Samsung TV will automatically search for available devices. Select the name of the TV you want to connect to.
/fptshop.com.vn/uploads/images/tin-tuc/171683/Originals/cach-ket-noi-dien-thoai-iphone-voi-tivi-6.png)
Step 8: The TV screen will display a PIN code. Enter this PIN code on your phone.
/fptshop.com.vn/uploads/images/tin-tuc/171683/Originals/cach-ket-noi-dien-thoai-iphone-voi-tivi-7.png)
Step 9: Once the connection is successful, you can use your phone to control the TV, including changing channels, adjusting volume, accessing the home screen, and entering letters and numbers.
/fptshop.com.vn/uploads/images/tin-tuc/171683/Originals/cach-ket-noi-dien-thoai-iphone-voi-tivi-8.png)
/fptshop.com.vn/uploads/images/tin-tuc/171683/Originals/cach-ket-noi-dien-thoai-iphone-voi-tivi-9.png)
With the Smart View app on your iPhone, you can easily enjoy content from your phone on the big TV screen.
For TCL TV
With the MagiConnect app on your iPhone, you can easily control and connect to the TCL TV conveniently.
Step 1: Download and install the “MagiConnect” app on your iPhone.
/fptshop.com.vn/uploads/images/tin-tuc/171683/Originals/cach-ket-noi-dien-thoai-iphone-voi-tivi-10.png)
Step 2: Open the MagiConnect app and lightly swipe at the bottom of the screen.
/fptshop.com.vn/uploads/images/tin-tuc/171683/Originals/cach-ket-noi-dien-thoai-iphone-voi-tivi-11.jpg)
Step 3: Select the TV icon in the left corner of the screen.
/fptshop.com.vn/uploads/images/tin-tuc/171683/Originals/cach-ket-noi-dien-thoai-iphone-voi-tivi-12.png)
Step 4: If you only have one TCL TV at home, your phone will automatically connect to the TV. In case you have multiple TVs, your phone will search for the device you want to connect to.
/fptshop.com.vn/uploads/images/tin-tuc/171683/Originals/cach-ket-noi-dien-thoai-iphone-voi-tivi-13.png)
Step 5: Select the microphone icon to open the control interface on the TV. Now, you can easily use your smartphone to control the TCL TV.
/fptshop.com.vn/uploads/images/tin-tuc/171683/Originals/cach-ket-noi-dien-thoai-iphone-voi-tivi-14.jpg)
For Panasonic TV
To control Panasonic TV with iPhone, you can use the Panasonic Remote 2 app. This app allows you to control the Panasonic TV with your phone when connected to the same Wi-Fi network.
Step 1: Access the App Store on your iPhone and download the app “Panasonic Remote 2”.
/fptshop.com.vn/uploads/images/tin-tuc/171683/Originals/cach-ket-noi-dien-thoai-iphone-voi-tivi-15.png)
Step 2: Open Settings on your phone and select “Panasonic Remote 2”. Enable photo access permission for the app.
/fptshop.com.vn/uploads/images/tin-tuc/171683/Originals/cach-ket-noi-dien-thoai-iphone-voi-tivi-16.png)
Step 3: Open the Panasonic Remote 2 app and select “Devices”. Then, choose the Panasonic TV you want to connect to.
/fptshop.com.vn/uploads/images/tin-tuc/171683/Originals/cach-ket-noi-dien-thoai-iphone-voi-tivi-17.jpg)
Step 4: After a successful connection, go to the “Swipe & Share” section in the app.
/fptshop.com.vn/uploads/images/tin-tuc/171683/Originals/cach-ket-noi-dien-thoai-iphone-voi-tivi-19.jpg)
Step 5: Select the “Photo” section to view all the photos on your phone.
/fptshop.com.vn/uploads/images/tin-tuc/171683/Originals/cach-ket-noi-dien-thoai-iphone-voi-tivi-21.jpg)
If you want to cast a specific photo to the TV, simply press and hold your finger on that photo, then swipe up and release it on the TV icon.
For LG TV
To control LG TV with iPhone, you can use the LG TV Plus: Smart TV Remote app. This app allows you to easily cast images, music, and videos to the TV, as well as control the TV with your phone without a remote.
Step 1: Download and install the LG TV Plus: Smart TV Remote app on your phone.
/fptshop.com.vn/uploads/images/tin-tuc/171683/Originals/cach-ket-noi-dien-thoai-iphone-voi-tivi-23.jpg)
Step 2: Open the TV Plus: Smart TV Remote app and select “START”.
/fptshop.com.vn/uploads/images/tin-tuc/171683/Originals/cach-ket-noi-dien-thoai-iphone-voi-tivi-18.png)
Step 3: Accept the terms and conditions by selecting “ACCEPT”.
/fptshop.com.vn/uploads/images/tin-tuc/171683/Originals/cach-ket-noi-dien-thoai-iphone-voi-tivi-20.png)
Step 4: Your phone will search for available devices. Select your LG TV from the displayed list.
/fptshop.com.vn/uploads/images/tin-tuc/171683/Originals/cach-ket-noi-dien-thoai-iphone-voi-tivi-22.png)
Step 5: The TV screen will display a PIN code. Enter this PIN code on your phone to successfully connect to the LG TV.
/fptshop.com.vn/uploads/images/tin-tuc/171683/Originals/cach-ket-noi-dien-thoai-iphone-voi-tivi-24.png)
Step 6: Next, the TV interface will display a notification about whether the app has permission to access the photo gallery. You can select the “OK” button to cast photos to the TV as desired.
/fptshop.com.vn/uploads/images/tin-tuc/171683/Originals/cach-ket-noi-dien-thoai-iphone-voi-tivi-26.png)
Step 7: Now, you can enjoy controlling the LG TV through your iPhone.
/fptshop.com.vn/uploads/images/tin-tuc/171683/Originals/cach-ket-noi-dien-thoai-iphone-voi-tivi-27.png)
2. Use AirPlay to connect iPhone to TV
AirPlay is a wireless feature developed by Apple that allows you to easily stream photos, videos, and music from the iPhone to the TV. For Android phones, you can use Miracast to connect your phone to the TV.
Step 1: Make sure you have an Apple TV device. The Apple TV is a decoding unit developed by Apple, which is a solution for connecting the TV through the HDMI port. When the TV is connected to the Apple TV, it becomes a smart TV with network connectivity and access to apps.
Apple TVs are available at a wide range of prices, from 1 to 5 million VND, depending on the version, memory, and origin of the product. To ensure compatibility with your TV, buy the product from reputable stores.
To stream photos from the iPhone to the TV using AirPlay, you need to prepare the following devices:
- iPhone.
- A TV with HDMI port.
- Apple TV 2nd generation or later (Gen 2 and later).
Note: You can only connect one iPhone to the TV at a time.
With the AirPlay feature and Apple TV, you can easily connect the iPhone to the TV via WiFi, without the need for cables. Your TV will become a smart entertainment center, allowing you to access apps and cast content from your iPhone to the big TV screen.
How to connect iPhone to TV using AirPlay
Please follow these steps to know how to connect iPhone to TV:
Step 1: Connect your Apple TV to the TV using an HDMI cable. Connect one end of the HDMI cable to the Apple TV and the other end to the HDMI port on the TV.
/fptshop.com.vn/uploads/images/tin-tuc/171683/Originals/cach-ket-noi-dien-thoai-iphone-voi-tivi-29.jpg)
On the TV, select the data input by pressing the SOURCE, INPUT or arrow button, then select the HDMI input to successfully establish the connection.
/fptshop.com.vn/uploads/images/tin-tuc/171683/Originals/cach-ket-noi-dien-thoai-iphone-voi-tivi-30.jpg)
Step 2: On your TV, connect to the WiFi network just like your phone. Go to Settings on Apple TV, select General settings, then select Network & Connectivity for the desired WiFi network by entering the password (if any). Then, Apple TV will connect to the WiFi network successfully.
/fptshop.com.vn/uploads/images/tin-tuc/171683/Originals/cach-ket-noi-dien-thoai-iphone-voi-tivi-31.jpg)
/fptshop.com.vn/uploads/images/tin-tuc/171683/Originals/cach-ket-noi-dien-thoai-iphone-voi-tivi-32.jpg)
Step 3: On Apple TV, go to Settings and select AirPlay. Turn on the AirPlay feature.
/fptshop.com.vn/uploads/images/tin-tuc/171683/Originals/cach-ket-noi-dien-thoai-iphone-voi-tivi-33-.jpg)
Step 4: On your iPhone, swipe up from the bottom to open the Control Center, then select the AirPlay option. Find and select the Apple TV you want to connect to.

Step 5: After a successful connection, any photos you open on your iPhone will be displayed on the TV.
/fptshop.com.vn/uploads/images/tin-tuc/171683/Originals/cach-ket-noi-dien-thoai-iphone-voi-tivi-35.jpg)
In addition, you can also mirror your iPhone screen to the TV by activating the Mirroring feature on your phone.
With the above steps, you can easily mirror your iPhone screen to the TV using Apple TV and the AirPlay feature.
Turn off iPhone screen mirroring on TV
To turn off iPhone screen mirroring on the TV, you can follow these steps:
Step 1: Swipe up to open the Control Center on your iPhone.
Step 2: Tap the AirPlay icon.
/fptshop.com.vn/uploads/images/tin-tuc/171683/Originals/cach-ket-noi-dien-thoai-iphone-voi-tivi-36.png)
Step 3: Select the “Stop Mirroring” button.
After performing the above steps, your iPhone screen will no longer be displayed on the TV. You can continue using your phone without worrying about sharing content with others.
3. Use Google Cast to connect iPhone to TV
Google Cast is a smart casting device that allows you to easily stream photos, videos, and music from your computer, tablet, phone, or online programs to the TV. Google Cast provides you with a smart and high-quality viewing experience, allowing you to enjoy authentic and vivid images on the big TV screen.
Step 1: Install and access the Zing TV app on your phone.
/fptshop.com.vn/uploads/images/tin-tuc/171683/Originals/cach-ket-noi-dien-thoai-iphone-voi-tivi-37.png)
Step 2: Then, select the video you want to watch on the app. While the video is playing, you will see the Google Cast icon appear above the video. Click on that icon.
/fptshop.com.vn/uploads/images/tin-tuc/171683/Originals/cach-ket-noi-dien-thoai-iphone-voi-tivi-38.png)
Step 3: Your phone will automatically search for nearby devices. When you see the TV device you want to connect to, select it. Your phone and TV will connect to each other.
/fptshop.com.vn/uploads/images/tin-tuc/171683/Originals/cach-ket-noi-dien-thoai-iphone-voi-tivi-39.png)
After a successful connection, the video on your phone will be displayed on the TV screen. You can enjoy the most authentic images on the big screen of the TV.
4. Connect iPhone to TV using AiScr
Step 1: Press the HOME button on the Sony TV remote control to go to the main interface.
/fptshop.com.vn/uploads/images/tin-tuc/171683/Originals/cach-ket-noi-dien-thoai-iphone-voi-tivi-40.jpg)
Step 2: On the main interface, access Google Play by selecting the corresponding icon.
/fptshop.com.vn/uploads/images/tin-tuc/171683/Originals/cach-ket-noi-dien-thoai-iphone-voi-tivi-41.png)
Step 3: In the Google Play app store, tap on the search box and enter the keyword “AiScr”.
/fptshop.com.vn/uploads/images/tin-tuc/171683/Originals/cach-ket-noi-dien-thoai-iphone-voi-tivi-42.jpg)
Step 4: Type “AiScr” in the search box and select the Install option to download the AiScr app to your phone.
/fptshop.com.vn/uploads/images/tin-tuc/171683/Originals/cach-ket-noi-dien-thoai-iphone-voi-tivi-43.jpg)
Step 5: After a successful installation, access the AiScr app on your phone.
Step 7: Press the Start button to begin the connection process.
/fptshop.com.vn/uploads/images/tin-tuc/171683/Originals/cach-ket-noi-dien-thoai-iphone-voi-tivi-44.jpg)
Step 8: Your Sony TV will enter the connection state and be ready to receive signals from the phone.
Make sure that both the TV and iPhone are connected to the same WiFi network. This allows you to use the AirPlay feature on the iPhone.
Your TV will be displayed on the list and you just need to tap on it to successfully connect.
5. Use Screen Mirroring feature on iPhone
Screen mirroring iPhone to TV is an intelligent feature that allows you to share photos, videos, and music from your phone to the big TV screen. With this feature, you can easily enjoy your favorite content on the large screen, providing you with the ultimate entertainment experience.
Advantages of the iPhone screen mirroring feature:
- No need to use cables, saving you time and space.
- High-quality sharing of all content.
- Users only need to perform simple and easy operations.
Note: Before connecting the iPhone to the TV using the Screen Mirroring feature, you need to prepare two devices: a phone and a TV that support this feature and connect to the same WiFi network.
How to connect:
Step 1: First, turn on your TV and select the pre-installed Screen Mirroring app.
/fptshop.com.vn/uploads/images/tin-tuc/171683/Originals/cach-ket-noi-dien-thoai-iphone-voi-tivi-46.jpg)
Step 2: Next, on your iPhone, enable the Screen Mirroring connection mode. You can find this option in the settings or directly on the control center screen.
/fptshop.com.vn/uploads/images/tin-tuc/171683/Originals/cach-ket-noi-dien-thoai-iphone-voi-tivi-47.jpg)
Step 3: After enabling the Screen Mirroring connection mode on the iPhone, select the “Start” option on the phone’s screen and wait for the phone to search for available devices.
/fptshop.com.vn/uploads/images/tin-tuc/171683/Originals/cach-ket-noi-dien-thoai-iphone-voi-tivi-48.jpg)
Step 4: When the phone finds the TV, select the TV name from the displayed list.
After a successful connection, your phone’s screen will be mirrored on the TV. You can transmit and share any content from your phone to the TV screen easily and conveniently.
Conclusion
Above are the ways to connect the iPhone to the TV that you can refer to and apply. Hopefully, this information will help you use the TV and iPhone together effectively, making it easier to have moments of relaxation and entertainment after work.