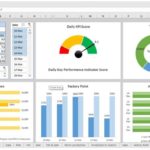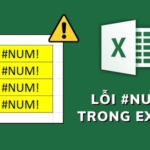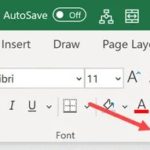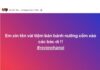There are many instances where you’ll need to convert a PDF file to Excel to be able to edit the data within. Re-entering each word and number is definitely not ideal, especially if it’s a lengthy document. FPT Shop will guide you through some effective and quick ways to convert PDF files to Excel. Keep reading to find out more.
Why Convert PDF to Excel?
PDF is one of the most commonly used file formats, along with Excel and Word. Its advantages include consistent display across all operating systems and devices, high security, and efficient file size reduction for easy sharing.
However, PDF files can only be viewed and not edited like Word, Excel, or PowerPoint files. Therefore, if you need to supplement or modify the content within a PDF file, you must convert it to another format. If the document contains textual content, it is advisable to convert it to Word, whereas if the PDF contains tables of data that require calculations, converting it to Excel is the most logical choice.
.jpg)
Once converted to Excel, you can utilize Excel’s calculation functions to perform computations effortlessly. This method is undoubtedly much faster than manually recreating the tables and re-entering the data, which can be very time-consuming.
How to Convert PDF to Excel Directly in Excel
Converting PDF to Excel directly in Excel is a popular method as it doesn’t require an internet connection.
Here are the steps to follow:
Step 1: Open an Excel file and select the Data tab on the Menu bar.
.jpg)
Step 2: Click on Get Data. A list of options will appear; select From File > Choose From PDF.
.jpg)
Step 3: Locate and select the PDF file you want to convert to Excel > Click Import.
.jpg)
Step 4: Tick the Select multiple items box to convert all data in the folder > Click Load to complete the process.
.jpg)
With just these four simple steps, you’ll have successfully converted a PDF file to Excel, allowing you to edit the data as needed. This guide is based on Excel 2019, but the process is similar for other versions.
How to Convert PDF to Excel Online
If you encounter any issues while converting a PDF to Excel in Excel, you can always use online websites as an alternative.
1. How to Convert PDF to Excel Using SmallPDF
SmallPDF is a familiar tool for students, office workers, and many others. This website allows you to convert PDF files to and from other formats for free.
To convert a PDF to Excel using SmallPDF, follow these steps:
Step 1: Open a web browser on your computer and go to this address > Click on Tools > Select PDF to Excel.
.jpg)
Step 2: Click on CHOOSE FILES. Here, you can select to upload from your Device, Drive, or Dropbox. If you have a SmallPDF Pro account, you can also upload from SmallPDF.
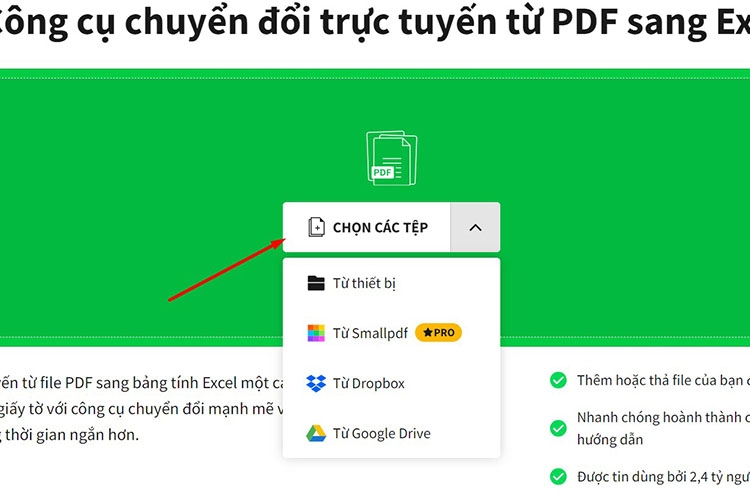
Step 3: Locate and select the file you want to convert > Click Open.
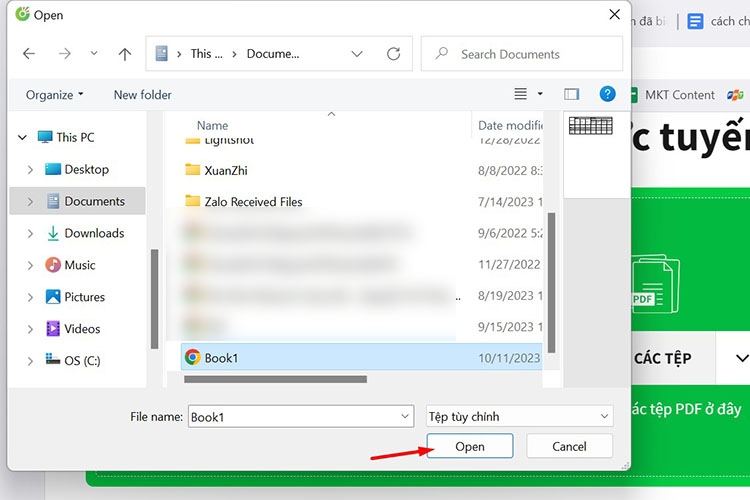
Step 4: Wait a moment for the conversion process to complete. Then, select Download to save the Excel file to your device or choose Share to share it on other platforms. That’s it!
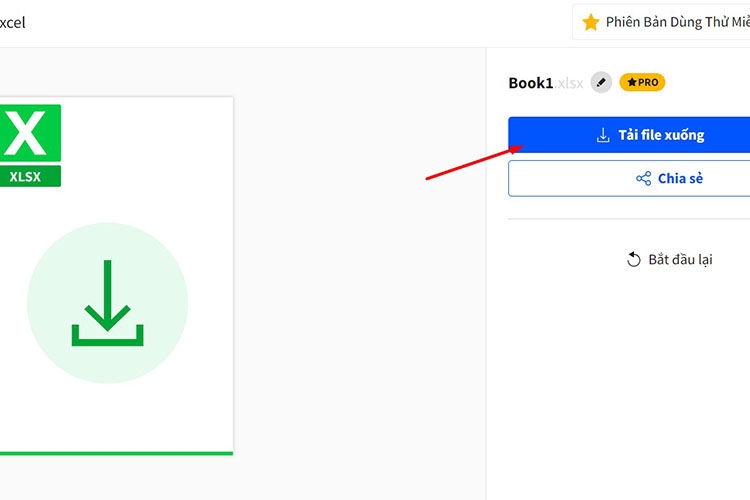
2. How to Convert PDF to Excel Using PDF Convert
Similar to SmallPDF, this website also allows you to convert PDF to Excel or Word to Excel, Excel to Word, etc., without any fees.
Here are the steps to follow:
Step 1: Visit the PDF Convert website at this address > Click on Choose File. Here, you can upload a file from your computer, Drive, or Dropbox, or use a link.
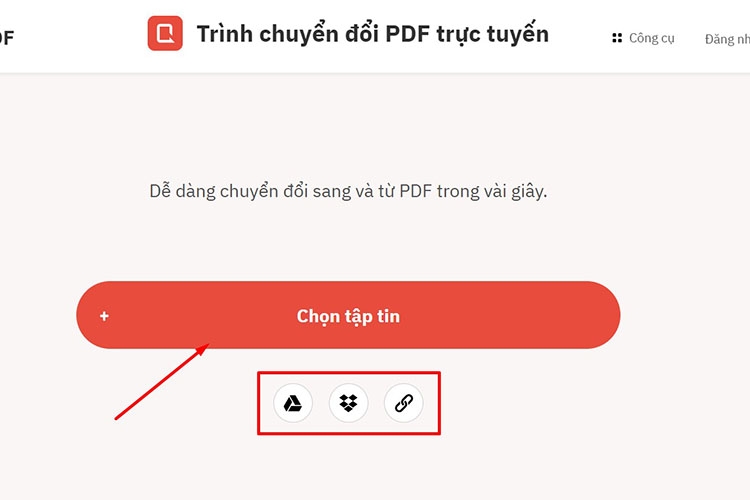
Step 2: Select the file and click on Open.
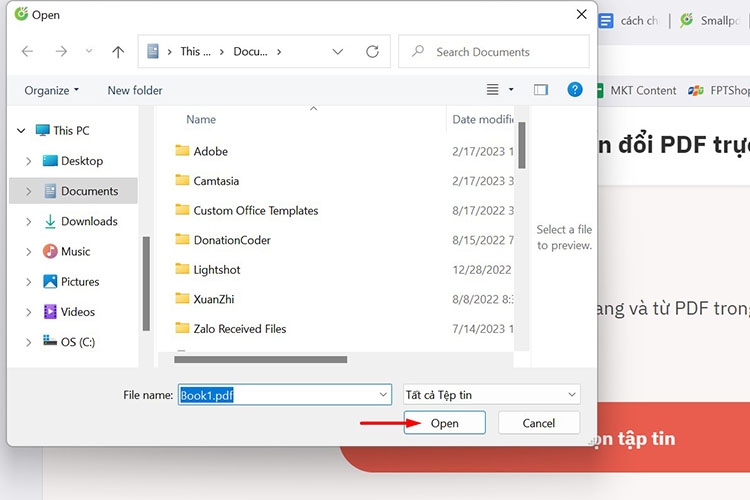
Step 3: To convert to Excel, select To Excel and wait for the conversion process to complete.
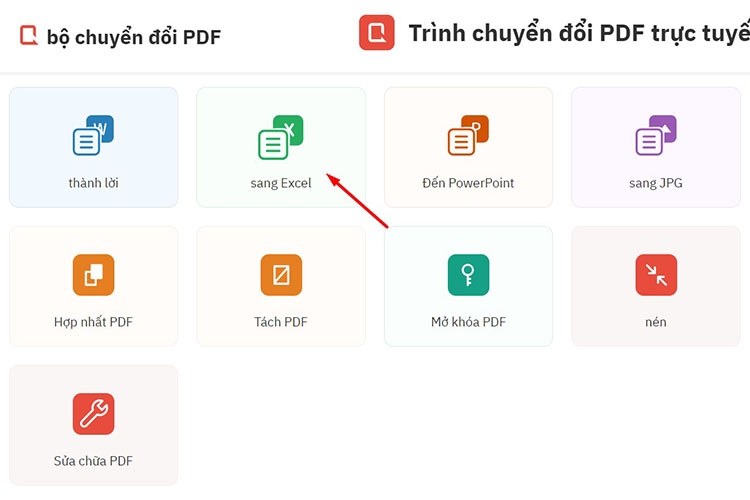
Step 4: Choose Download or share on Drive/Dropbox.
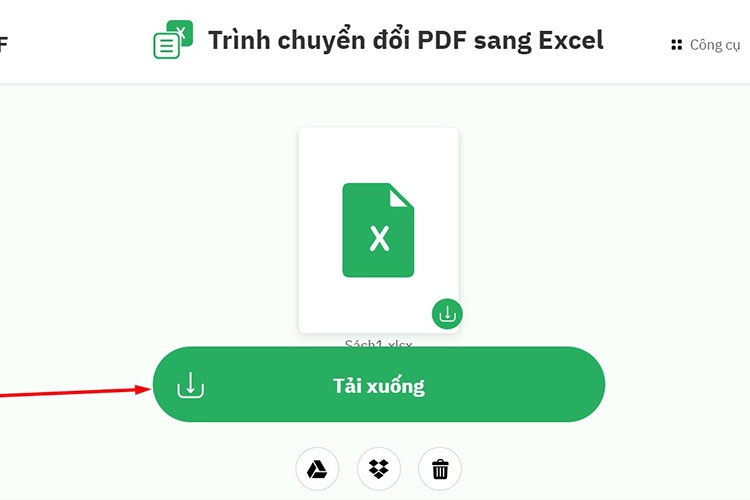
3. How to Convert PDF to Excel Using CleverPDF
To convert a PDF to Excel using the CleverPDF website, follow these steps:
Step 1: Go to the CleverPDF website at this address > Select PDF to Excel.
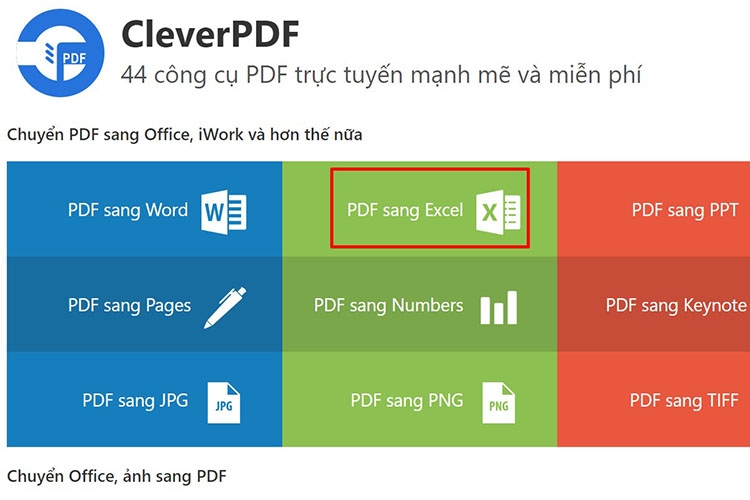
Step 2: Click on Choose File (or you can upload a file from Drive/Dropbox or provide a link).
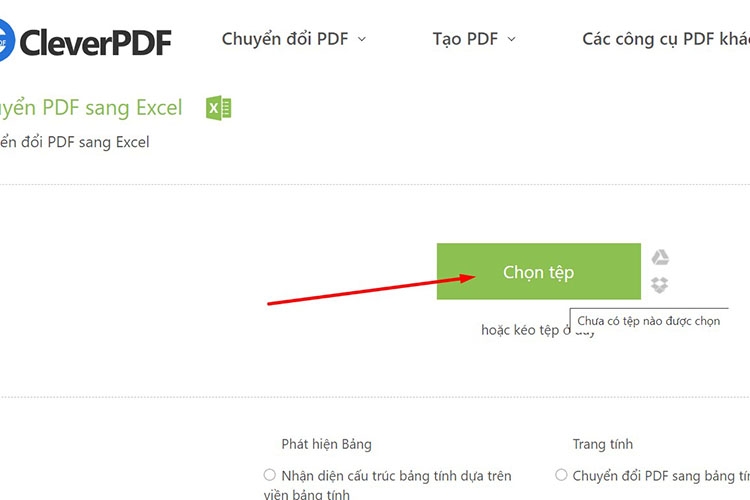
Step 3: Select the PDF file you want to convert > Click Open.
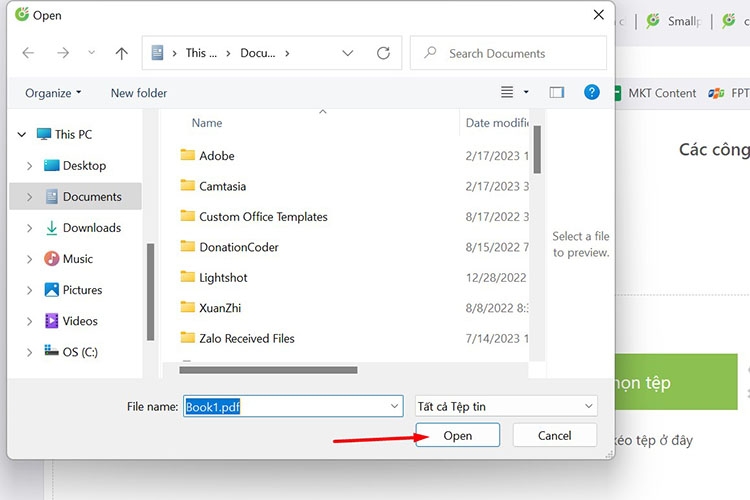
Step 4: Click on Start Conversion.
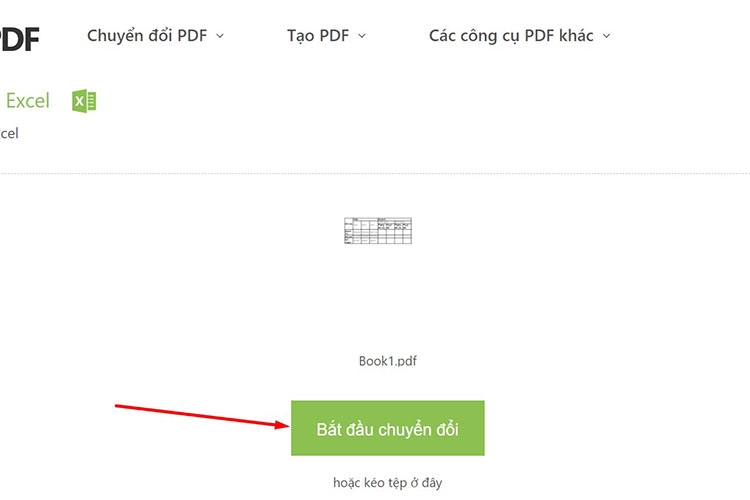
Step 5: Select Download.
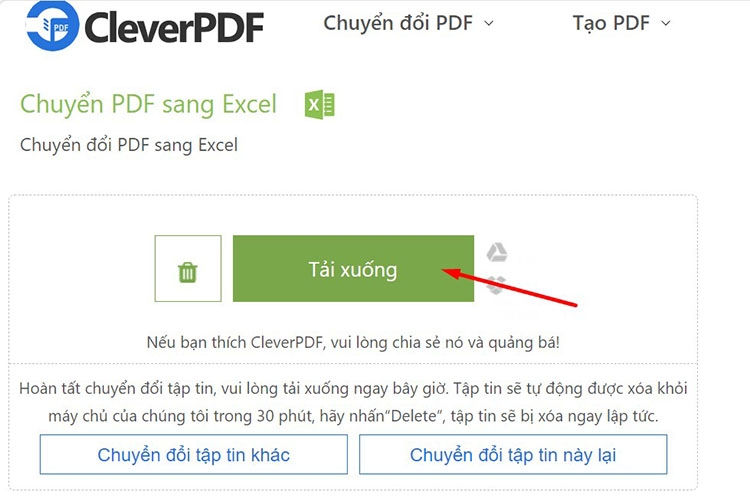
4. How to Convert PDF to Excel Using PDF2GO
PDF2GO is an online PDF conversion tool that is very simple to use. One of its advantages is that it supports multiple languages, including Vietnamese, making it convenient for users during the conversion process. With PDF2GO, you can compress, unlock, split, resize, or convert files to and from various formats quickly and easily. All you need is a device with an internet connection to access and use the tools on PDF2GO.
Here are the steps to convert a PDF to Excel using the PDF2GO website:
Step 1: Open a web browser > Go to this address > Click on Convert from PDF.

Step 2: Click on Choose File and select the file you want to convert.
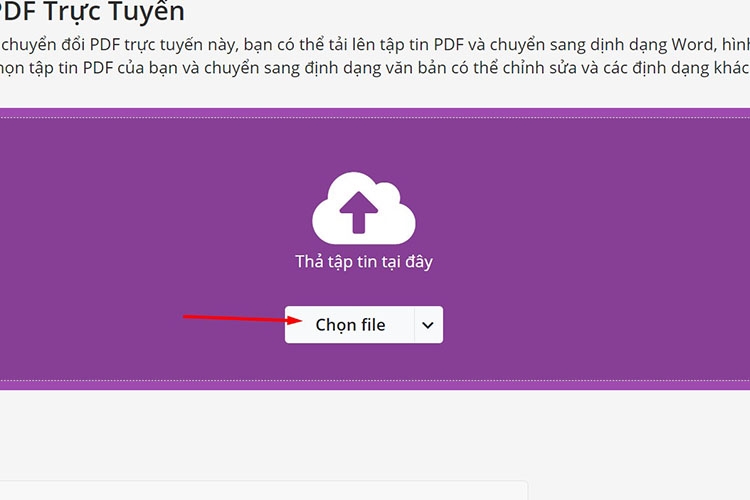
Step 3: Customize the Settings if needed, then select START.

Step 4: Choose Download or Share.
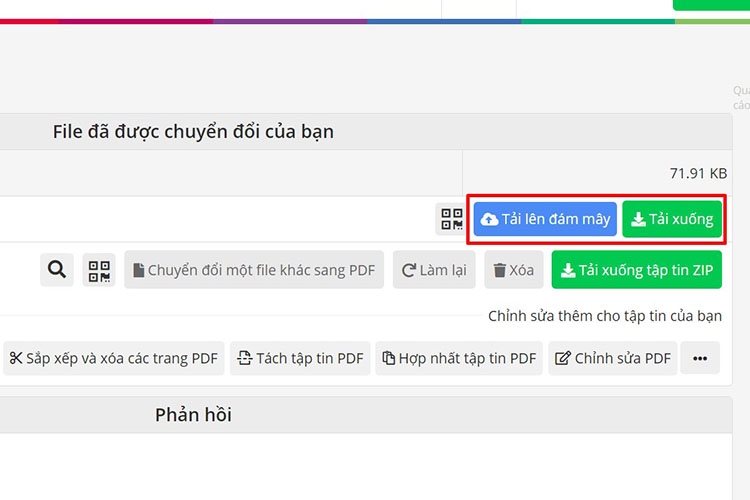
5. How to Convert PDF to Excel Using Sodapdf
SodaPDF is a versatile PDF document processing software that you should not overlook. With Soda PDF, you can not only open and view PDF files but also edit PDF content directly or convert them to other formats. In addition to the software version, there is also a Sodapdf website that allows for easy online use without registration or fees.
Here are the steps to convert a PDF to Excel on the SodaPDF website:
Step 1: Open a web browser and go to this address > Click on Online Tools > Select PDF to Excel.
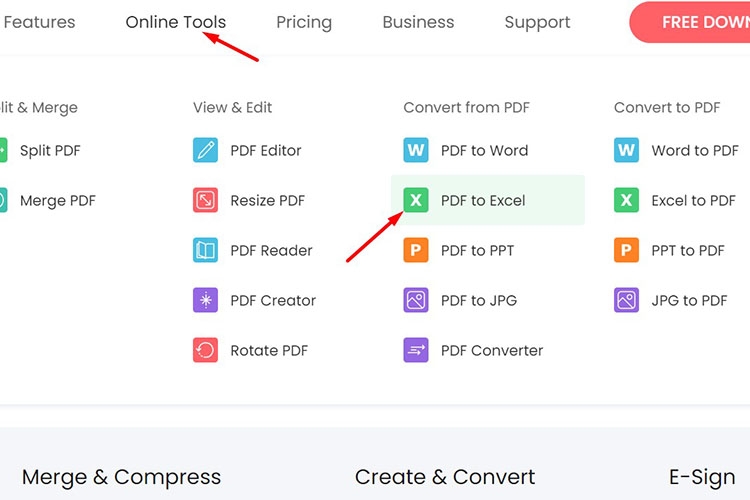
Step 2: Click on CHOOSE FILE and upload the PDF file.
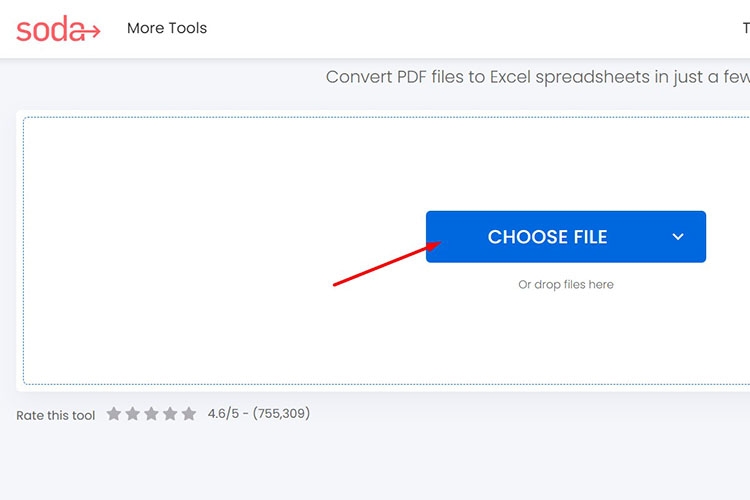
Step 3: Once the conversion is complete, click on DOWNLOAD FILE.

6. How to Convert PDF to Excel Using iLovepdf
iLovepdf supports free conversion of PDF to Excel, and you can also convert between many other formats. iLovepdf provides tools to help you work efficiently with documents while maintaining high security. In addition to PDF to Excel conversion, this website also supports splitting, compressing, or merging PDF files quickly.
When using this website, you don’t need to register or pay any fees, making it ideal for students and others. Moreover, iLove supports multiple languages, including Vietnamese, making it user-friendly.
Here are the steps to convert a PDF to Excel using the iLovepdf website:
Step 1: Go to this address > Select PDF to Excel.
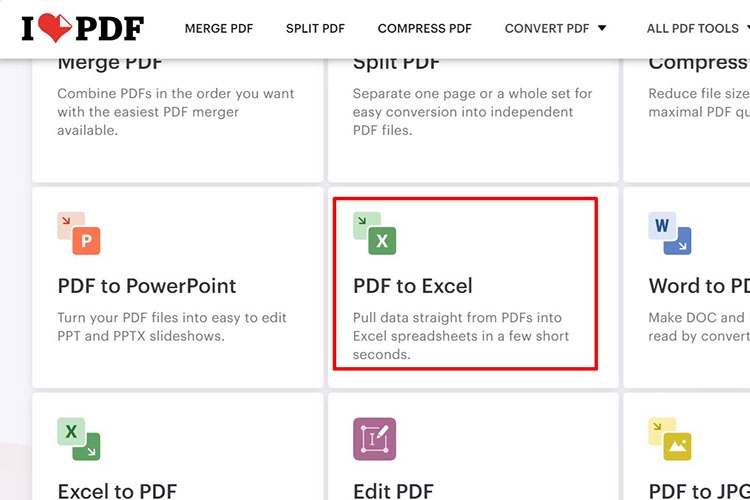
Step 2: Choose Select PDF file and then select the file you want to convert.
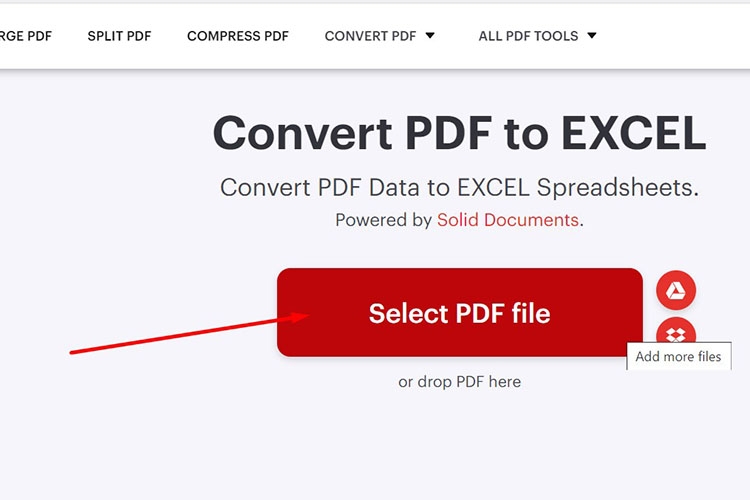
Step 3: Select Convert to EXCEL.

Step 4: After the conversion is complete, the Excel file will be automatically downloaded to your computer.
1. Open an Excel file and navigate to the Data tab on the Menu bar.
2. Click on ‘Get Data’, select ‘From File’, and then choose ‘From PDF’.
3. Locate and select the PDF file you want to convert, and click ‘Import’.
4. Tick the ‘Select multiple items’ box to convert all data in the folder, and then click ‘Load’ to finalize the conversion.
What is Excel Pivot? A Guide to Using Pivot Tables in Excel
Pivot Excel is an indispensable feature within Microsoft Excel that empowers users to create insightful reports with user-friendly tables and functions. It streamlines the reporting process, enabling you to effortlessly analyze and summarize large datasets to make informed decisions. Harness the potential of Pivot Excel today to elevate your reporting capabilities.