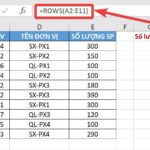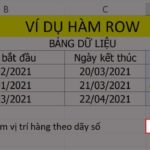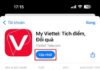Excel spreadsheets allow users to split or merge cells according to their preferences. These are basic tricks that regular Excel users should master in order to make their work easier and smoother. Let’s explore 5 ways to merge cells in Excel with FPT Shop.
Why merge cells in Excel?
Merging cells in Excel can bring different benefits in different cases. For example, if there are multiple cells in a table that contain the same content, merging them can avoid unnecessary duplication. Repeating the same content also makes the spreadsheet more cluttered and distracts viewers, especially with large spreadsheets and extensive data.
/fptshop.com.vn/uploads/images/tin-tuc/130644/Originals/cach-gop-o-trong-excel-1(1).jpg)
The second benefit of merging cells in Excel is to make the spreadsheet more visually pleasing and aesthetic. A concise but informative spreadsheet is always considered better than a lengthy, detail-oriented spreadsheet.
In a spreadsheet, there may be related information. And you can use cell merging tricks to show this relationship, making it easier for readers to follow. Merging cells in Excel also helps save spreadsheet space and thus save paper when printing.
5 simple ways to merge cells in Excel, easy to implement
Not all cell merging operations can preserve the existing data of the merged cells. Therefore, before merging cells, you need to copy the content to a new cell to avoid losing data.
There are many ways to merge cells in Excel depending on the case and the need. Below, FPT Shop will summarize 5 methods for your reference.
1. Merge cells in the same column in Excel
If you want to merge the contents of all cells in a column into one cell, do the following:
Step 1: Select the cells in the column you want to merge.
/fptshop.com.vn/uploads/images/tin-tuc/130644/Originals/cach-gop-o-trong-excel-2(1).jpg)
Step 2: Click Home tab on the toolbar > Click Fill > Click Justify.
/fptshop.com.vn/uploads/images/tin-tuc/130644/Originals/cach-gop-o-trong-excel-3(1).jpg)
Step 3: At this point, the data in the cells will be merged together, and you can adjust the text size to fit the cell.
/fptshop.com.vn/uploads/images/tin-tuc/130644/Originals/cach-gop-o-trong-excel-4(1).jpg)
Note: To use the merge cells feature in Excel with Justify, your data must meet the following requirements:
- The data to be merged is in the same column.
- The data to be merged must be in text format. Numeric or formula data will not work.
- There should be no empty cells in the selected range.
2. Merge cells in Excel using CONCATENATE function
CONCATENATE is a function in Excel used to concatenate strings into a combined string. These strings can be text, spaces, punctuation marks, sentences, or reference values.
To merge cells in Excel using the CONCATENATE function, do the following:
Step 1: Identify the location of the cells you want to merge, such as A4, B4, C4, etc.
/fptshop.com.vn/uploads/images/tin-tuc/130644/Originals/cach-gop-o-trong-excel-5(1).jpg)
Step 2: In a new cell that will contain the merged data, enter the formula =CONCATENATE(Xn,”, “,Yn) or =Xn&”, “&Yn.
Where: The comma “,” is a symbol used to separate the referenced cells.
In this example, to merge the cells B15 and C15, you would enter the formula =B15&”, “&C15 and get the result as follows:
/fptshop.com.vn/uploads/images/tin-tuc/130644/Originals/cach-gop-o-trong-excel-6(1).jpg)
3. Merge cells in Excel using Merge & Center
The Merge & Center feature is used to merge adjacent cells in a row or column.
Step 1: Select the adjacent cells you want to merge > Click Home tab > Click Merge & Center.
/fptshop.com.vn/uploads/images/tin-tuc/130644/Originals/cach-gop-o-trong-excel-7.jpg)
Step 2: A list of options will appear, including:
- Merge & Center: To merge multiple cells into one cell and position it in the center of the table.
- Merge Across: To merge the selected cells into individual separate cells.
- Merge Cells: To merge the selected cells into one cell, but not in the center position.
- Unmerge Cells: To undo the merge operation.
/fptshop.com.vn/uploads/images/tin-tuc/130644/Originals/cach-gop-o-trong-excel-8.jpg)
Here, I select Merge & Center and get the result as follows:
4. Merge cells in Excel using shortcut keys
To merge cells in Excel using shortcut keys, do the following:
Step 1: Select the cells you want to merge > Hold the Alt key until a shortcut key list appears on the Menu bar.
/fptshop.com.vn/uploads/images/tin-tuc/130644/Originals/cach-gop-o-trong-excel-10.jpg)
Step 2: Press the H key to go to the Home tab > Press the next M key to select Merge & Center.
/fptshop.com.vn/uploads/images/tin-tuc/130644/Originals/cach-gop-o-trong-excel-11.jpg)
Step 3: Choose one of the Merge & Center options:
- Press the C key to select Merge & Center.
- Press the A key to select Merge Across.
- Press the M key to select Merge Cells.
- Press the U key to select Unmerge Cells.
/fptshop.com.vn/uploads/images/tin-tuc/130644/Originals/cach-gop-o-trong-excel-12.jpg)
The result after merging by shortcut keys is as follows:
/fptshop.com.vn/uploads/images/tin-tuc/130644/Originals/cach-gop-o-trong-excel-13.jpg)
5. Merge cells in Excel without losing data
If you are looking for a way to merge cells in Excel without losing the data, use the & operator. This method will concatenate the text of the cells into a combined cell.
The formula using the & operator is: =A2&” “&B2. In this formula, A2 and B2 are the two cells you want to merge.
If you want a space between the data in cell A2 and B2 after merging, add a space between the two cells in double quotation marks. If you don’t want to add a space, simply put the two cells next to each other.
I will illustrate this with a specific example as follows:
Step 1: To merge cells B15 and C15, enter the following formula: =B15&” “&C15.
/fptshop.com.vn/uploads/images/tin-tuc/130644/Originals/cach-gop-o-trong-excel-14.jpg)
Step 2: Press Enter on the keyboard and you will get the result as follows:
/fptshop.com.vn/uploads/images/tin-tuc/130644/Originals/cach-gop-o-trong-excel-15.jpg)
Some notes when merging cells in Excel
When performing a cell merge operation in Excel, please take note of the following:
- Among the data of the merged cells, only the first cell to the left of the selected columns will be retained, and the other cells will be deleted.
- If the Merge & Center tool turns gray, it may be that the cell you just selected has been edited. Try pressing Enter to merge the cells.
/fptshop.com.vn/uploads/images/tin-tuc/130644/Originals/cach-gop-o-trong-excel-16.jpg)
- The method of merging cells in Excel only applies to cells containing normal data and does not apply to cells containing formulas. Therefore, if you want to merge cells containing formulas, you must first change the table to normal data by right-clicking > selecting Table > Convert to Range, and then proceed to merge the cells using one of the 5 methods above.
Above are detailed instructions for 5 ways to merge cells in Excel. Depending on your needs and purposes, you can choose the appropriate method. Knowing a few methods also makes you more flexible in implementation. If one method doesn’t work, there will be another method right away.
- Tips for using shortcut keys to switch sheets in Excel, Google Sheets very quickly that you should not ignore
- Guide to quickly transfer data from one sheet to another in Excel