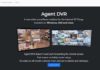Besides the powerful configuration, the Samsung Galaxy A23 also supports many useful camera features. One of them is that users can easily perform various methods to screenshot Samsung A23. Find out now with FPT Shop
How to screenshot Samsung A23 via physical buttons
With just a simple action of using a combination of physical buttons, you can instantly capture the moment on the Samsung A23 screen.
Specifically, when you want to screenshot the Samsung A23, you need to simultaneously press the “Volume down” and “Power” buttons at the same time. The screenshot will be saved right then and there, and you can save, edit, or send it to your friends as you wish.
How to screenshot Samsung A23 using the swipe-to-capture gesture
This method to screenshot the Samsung A23 is one of the “hidden” features. Therefore, to use it, you must activate it first.
Step 1: Open the Samsung Galaxy A23 settings, select “Advanced features” and then select “Motions and gestures“.
Step 2: In the “Palm swipe to capture” section, slide the button to turn it on.
Note that when taking a screenshot, you need to perform the correct operation as follows:
- Go to the location or information on the Samsung A23 phone that you want to capture.
- Touch and place the side of your hand perpendicular to the screen, and swipe from right to left to capture the picture.
Quick capture using the virtual Home key on Samsung A23
Screenshotting Samsung A23 using the virtual Home key is convenient for those who want to minimize the use of physical buttons. However, this feature is also hidden on the Galaxy A23, and you must set it up before you can use it.
Step 1: Open the Galaxy A23, select “Accessibility” and then select “Interaction and dexterity“.
Step 2: After successfully activating the “Virtual Home” key, return to where you want to screenshot.
Step 3: Select the “Virtual Home” button and select “Screenshot” to screenshot.
Using voice to screenshot Samsung A23
There are two ways to use voice to screenshot Samsung A23, you can choose either Google Assistant or Bixby Voice.
Using Google Assistant to screenshot Samsung A23
If you want to take a more interesting and intelligent screenshot of your Samsung A23 phone, you can use Google Assistant (which is already built-in).
Step 1: Press and hold the “Home” button for 2-3 seconds to open the Google Assistant.
Step 2: Give the command Take a screenshot, and Google Assistant will help you capture it right away.
Step 3: Select the location to save the image to complete the screenshot process.
Note that the way to screenshot Samsung A23 using the preset Home button will be different from the “Virtual Home” button (the button activated in the “Interaction and dexterity” section).
How to screenshot Samsung A23 using the Bixby app
It also uses voice, but unlike Google Assistant, Bixby’s Voice feature on Samsung A23 requires you to activate it before use.
Step 1: Open the Bixby app and select the “3 dots” icon in the top right corner of the screen.
Step 2: In the settings section, select “Bixby Voice” to unlock the Bixby chat function.
Step 3: Open the Bixby virtual assistant with the command “Hello Bixby” or “Hi Bixby“, then say the command “Take a screenshot” for the assistant to automatically capture and save the phone screen.
Screenshot long or scroll screen Samsung A23
One limitation of the 5 methods of screenshotting Samsung A23 mentioned above is that they can only capture the area of the phone that is displayed on the screen. Therefore, to capture the entire page or long screen, you need to use a different method.
Step 1: Use the volume button or swipe gesture to capture the screen.
Step 2: Tap on the bubble icon of the screenshot that was just taken, select the “Down arrow” icon to capture the entire image on the scroll page.


























/fptshop.com.vn/uploads/images/tin-tuc/183524/Originals/cach-chup-man-hinh-samsung-a23-1.JPG)
/fptshop.com.vn/uploads/images/tin-tuc/183524/Originals/cach-chup-man-hinh-samsung-a23-2.JPG)
/fptshop.com.vn/uploads/images/tin-tuc/183524/Originals/cach-chup-man-hinh-samsung-a23-3.JPG)
/fptshop.com.vn/uploads/images/tin-tuc/183524/Originals/cach-chup-man-hinh-samsung-a23-4.JPG)
/fptshop.com.vn/uploads/images/tin-tuc/183524/Originals/cach-chup-man-hinh-samsung-a23-5.JPG)
/fptshop.com.vn/uploads/images/tin-tuc/183524/Originals/cach-chup-man-hinh-samsung-a23-6.JPG)
/fptshop.com.vn/uploads/images/tin-tuc/183524/Originals/cach-chup-man-hinh-samsung-a23-7.JPG)