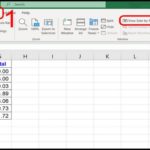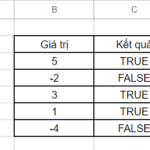For industries like accounting, finance, Excel files can often be large due to containing massive amounts of data. That’s why reducing Excel file size is a very useful task for you to easily share files. If you don’t know how to reduce Excel file size, refer to the article below from FPT Shop!
Why reduce Excel file size?
Normally, in an Excel file, there are many complex formulas and high-resolution images. In addition, some people often apply different formats or do not delete unused cells or tables. These are the reasons that make the file overloaded and slow.
Reducing file size helps make the file lighter and this brings the following benefits:
- Increase file processing speed: When the Excel file is lighter, Excel will easily access and speed up the data processing process. From there, you will spend less time and effort working.
- Easy to share files: Obviously, high-capacity document files will take longer to share, upload to other platforms, and even if they exceed the allowed capacity, they will not be shared. At this time, reducing Excel file size will be a lifesaver.
- No need to compress the file: Some people often compress files with too heavy files. However, when sharing files with others, the step of decompressing will be required, which is quite complicated. If you apply the method of reducing Excel file size directly, there is no need to compress the file anymore.
9 ways to reduce Excel file size
Each Excel file consists of many components and their presence makes the Excel file size increase. Therefore, to reduce the file size, it will start from these objects. In the information below, FPT Shop will guide you detailedly 9 ways to quickly and easily reduce Excel file size.
1. Delete conditional formatting
Conditional formatting is a tool that highlights the value in a cell by changing the color, icon, data bar, or color scale of the cell according to a conditional formatting rule to help viewers quickly identify the data. Deleting conditional formatting is the first way you can do to reduce Excel file size.
The steps are as follows:
Step 1: Open the Excel file you want to reduce file size, select the cell with conditional formatting, select the Home tab, select Conditional Formatting.
/fptshop.com.vn/uploads/images/tin-tuc/147977/Originals/giam-dung-luong-file-excel-2.jpg)
Step 2: Select Clear Rules. There will be 2 options:
- Clear from Selected Cells: Delete the formatting in the selected cell.
- Clear Rules from Entire Sheet: Delete all formatting for all cells on the worksheet.
According to your needs, you will click on the appropriate option.
/fptshop.com.vn/uploads/images/tin-tuc/147977/Originals/giam-dung-luong-file-excel-3.jpg)
2. Delete unused cells
An Excel file contains many unnecessary cells, which is also a reason that increases the file size. In addition, they also make the spreadsheet unattractive, unprofessional, and consume printing paper if you need to print it. Therefore, you can delete these cells to make the file lighter.
To delete cells in the worksheet, do the following:
Step 1: Open the Excel file you want to reduce file size, select the row or column containing the unused cells.
Step 2: Right-click and choose Delete.
/fptshop.com.vn/uploads/images/tin-tuc/147977/Originals/giam-dung-luong-file-excel-4.jpg)
3. Reduce Excel file size by deleting data links
Data links are inserted links that help viewers access external documents in Excel. If your Excel file contains too many data links, it also increases the Excel file size significantly. Therefore, to make the file lighter, you should delete unused data links according to the following steps:
Step 1: Open the Excel file you want to reduce file size, select the Data tab, select Edit links.
/fptshop.com.vn/uploads/images/tin-tuc/147977/Originals/giam-dung-luong-file-excel-5.jpg)
Step 2: Select the data links you want to delete, click Break Link to delete immediately. Finally, click Close to close the Edit Links dialog box.
/fptshop.com.vn/uploads/images/tin-tuc/147977/Originals/giam-dung-luong-file-excel-6.jpg)
What does the ISBLANK function do? How to use the ISBLANK function in Excel with clear examples
The ISBLANK function is a logical function in Excel software that provides users with many benefits when used in practical applications. So what is the purpose of the ISBLANK function? How is the ISBLANK function used in Excel specifically? Let’s explore through some easy-to-understand examples with FPT Shop.