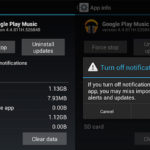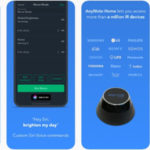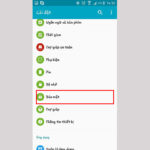Locket is a platform that allows you to instantly display photos shared by your loved ones on your home screen via widgets. Notably, users can also message each other through the app, making it a mini social network. So, how do you message on Locket? Join FPT Shop to find out in detail in the article below.
Why should you message on Locket?
Locket is a platform that is currently making waves among Gen Z due to its many outstanding features. In January 2024, Locket officially updated its messaging feature on Android phones, allowing users to chat directly on the platform. This feature has won over many users thanks to the following advantages:
- Intuitive interface: Locket’s messaging interface is loved by many young people because of its modern design, ease of use, and chat features.
- Quick communication: With the messaging feature, users can send and receive messages quickly and conveniently on this platform. This helps to enhance communication and connection with friends and family.
- Functionality and variety: The Locket platform offers a range of features and utilities such as sending messages, sharing photos, and videos, giving users a diverse and comprehensive experience in communicating and connecting with each other.
How to message on Locket on Android phones
Step 1: Open the Locket app. Then, swipe to the photo you want to send a message about. Next, tap the “Chat” icon.
/fptshop.com.vn/uploads/images/tin-tuc/179697/Originals/cach-nhan-tin-tren-locket-1.jpg)
Step 2: Enter the message you want to send to the other person and press “Send“. This completes the process of messaging on Locket very quickly.
/fptshop.com.vn/uploads/images/tin-tuc/179697/Originals/cach-nhan-tin-tren-locket-2.jpg)
How to reply to a Locket message on Android
In addition to messaging on Locket, many users are also interested in how to reply to messages. To be able to message each other on Locket, you and the other person must have replied to each other’s photos. This is how a new chat can appear.
If you receive a message from a friend on Locket and want to reply, follow these steps:
Step 1: Open the Locket app on your phone. On the personal interface on Locket, select the “Chat” icon in the top right corner of the screen.
/fptshop.com.vn/uploads/images/tin-tuc/179697/Originals/cach-nhan-tin-tren-locket-3.jpg)
Step 2: Select the person you want to reply to. Then, enter your message and press the “Send” button.
/fptshop.com.vn/uploads/images/tin-tuc/179697/Originals/cach-nhan-tin-tren-locket-4.jpg)
Answers to questions related to messaging on Locket
After knowing how to message on Locket, there will surely be many questions surrounding this feature. Here are some common questions about the messaging feature on Locket and the answers from FPT Shop.
Why can’t I message on Locket on my Android phone?
If you can’t message on Locket on your Android phone, you may not have updated to the latest version of the app. To fix this, check if the current Locket app on your device is the latest version. If it’s an old version, delete it and download the latest version.
Where will the chat interface be displayed on Locket?
The Locket chat will be displayed in the photo-taking section. To view the chat in detail, drag the screen to the left. The interface will then display the chat on the right side of the screen.
/fptshop.com.vn/uploads/images/tin-tuc/179697/Originals/cach-nhan-tin-tren-locket-5.jpg)
Conclusion
With the detailed instructions on how to message on Locket above, FPT Shop hopes that you will find it easier to use Locket and have relaxing and enjoyable conversations with your friends and family.
Top 5 Air Conditioner Remote Control Apps for Smartphones in 2021
With the emergence of modern technology, air conditioning can now be strengthened through your smartphone. No remote control required! In this article, we have sourced out and presented the most efficient and top-rated apps for controlling your air conditioner, applicable for both Android and iOS phones.