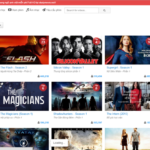In today’s age, the demand for online learning has become popular. To meet the teaching process conveniently and professionally, it is essential to prepare electronic lesson plans and lectures. In the following article, FPT Shop will guide you on how to create a simple and effective PowerPoint lesson plan to make teaching more lively and visual.
Why should you create PowerPoint lesson plans?
PowerPoint electronic lesson plans have become a useful and convenient tool in the teaching process for teachers. PowerPoint offers flexibility and diverse features, promising to create lively and attractive electronic lectures that capture the attention of students. With features like flexible image, video, audio, and motion effects, PowerPoint allows you to design, store, and share quality lectures.
/fptshop.com.vn/uploads/images/tin-tuc/159813/Originals/PP1.png)
How to input content into a slide
You can easily show main and subsidiary content at different levels by using commands in the “Font” group on the “Ribbon” tab to change the color and font size. Additionally, you can use commands in the “Paragraph” group to adjust text formatting, including lists and line breaks, to make the text logical and easy to read.
How to create notes
When creating electronic lesson slides, you can enter notes under the slides by going to the “View” tab and selecting “Notes”. To expand the notes pane, simply drag the Split bar to make it longer.
/fptshop.com.vn/uploads/images/tin-tuc/159813/Originals/PP2.png)
How to insert images into slides
First, create a new slide with a format that includes images. Then, click on “Picture” and select the image to insert.
/fptshop.com.vn/uploads/images/tin-tuc/159813/Originals/cach-soan-giao-an-PowerPoint-4.jpg)
In case you need to insert an image available on the toolbar, open the “Insert” tab, select “Images”, then select “Pictures”, and finally select “This Device”. A list of images will appear, click on the file containing the image, and select the image you want to insert.
/fptshop.com.vn/uploads/images/tin-tuc/159813/Originals/cach-soan-giao-an-PowerPoint-5.jpg)
How to insert a video into a slide
Go to the slide where you want to insert the video, go to the “Insert” tab, move the cursor to the position where you want to insert the video, click on “Video”, then “Video on My PC”, and select the video to add. After that, adjust the format, select the video styles, and choose the playback mode.
/fptshop.com.vn/uploads/images/tin-tuc/159813/Originals/cach-soan-giao-an-PowerPoint-6.jpg)
How to edit images
For newly inserted images that need to be edited, such as changing colors or selecting frames, click on the image, go to the “Format” tab, and you will see various options for editing the image.
How to arrange objects in a slide
Click on the object that you want to arrange the appearance order of, right-click, and select “Bring to Front”, “Bring Forward”, “Send to Back”, or “Send Backward” as needed.
/fptshop.com.vn/uploads/images/tin-tuc/159813/Originals/cach-soan-giao-an-PowerPoint-7.jpg)
Designing slides with themes
How to choose a theme
Go to the “Design” tab, click on the “Themes” group, and find a theme that you like and that fits the teaching criteria. When you move the mouse over a theme, the slides automatically change according to the corresponding template.
How to change a theme
In the “Design” tab, click on “Variants”, and select “Colors” to change the main colors of the theme. If the default colors are not suitable, you can customize the colors by selecting “Customize Colors” in the “Variants” group. This will open a dialog box with 12 theme colors to choose from.
/fptshop.com.vn/uploads/images/tin-tuc/159813/Originals/cach-soan-giao-an-PowerPoint-8-0000.jpg)
How to choose a new font
Go to the “Design” tab, select “Variants”, and choose a font that is visually appealing and matches the theme.
Customizing fonts as desired
In the “Design” tab, select “Variants”, then “Fonts”, and finally “Customize Fonts”. To change to a new font, click the arrow, select the appropriate font, enter the name for the font you want to change, and save it.
How to select effects for the theme
To make the overall presentation lively and creative, you can choose different effects. Go to the “Design” tab, select “Variants”, and select “Effects”. Many effects are available for you to choose from.
/fptshop.com.vn/uploads/images/tin-tuc/159813/Originals/cach-soan-giao-an-PowerPoint-9.jpg)
How to choose a background style for the theme
To change the background color for the theme, go to the “Design” tab, select “Variants”, and choose from the available background styles.
How to add date, slide number, and footer title
How to add a footer title
- Go to the “Insert” tab, select “View”, and choose “Header and Footer” to open the dialog box.
- Enter the content for the footer in the box before the word “Footer”. You can select “Don’t show on title slide” to hide the footer on the title slide. Finally, click “Apply” to apply to the current slide or “Apply to All” to apply it to all slides.
How to add slide numbers
Go to the “Insert” tab, select “Slide number”, choose “Slide number”, and select “Apply to all” to add slide numbers.
How to insert the date and time
Go to the “Insert” tab, select “Date & Time”. You can choose to update the time automatically or set a fixed time. After selecting the desired time format, click “Apply to all” to apply it to all slides.
The above article provides detailed information on how to create a PowerPoint lesson plan, helping you create beautiful, attractive, and time-saving electronic lectures for the best learning experience.
- How to create a Lucky Number game on PowerPoint to generate interest
- Simple guide to designing a PowerPoint lucky wheel for fun
14 of the Most Effective Strategies for Learning Online from Home – Start Now!
With the Covid-19 pandemic changing the way of learning, online classes are now an integral part of many people’s daily lives. To make the most of this new way of learning, it’s important to understand the steps to take to ensure a successful online learning experience. Thus, let’s discover the tools and tips you need to successfully learn online.