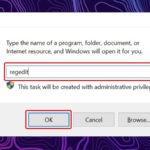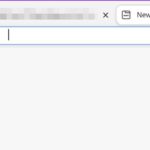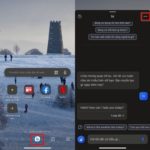ChatGPT is currently gaining popularity worldwide as this AI tool provides benefits for future development. If you are using the Microsoft Edge browser, you can use ChatGPT faster before adding it to the Sidebar for quick access and login when needed. Here are the detailed steps on how to add ChatGPT to the Sidebar in Microsoft Edge, let’s follow.
How to Add ChatGPT to the Sidebar in Microsoft Edge
Pinning ChatGPT or any other website to the Sidebar will help you access them faster on Edge instead of searching and accessing them as before. Specifically as follows:
Step 1: Open Microsoft Edge on your computer > At the Sidebar, you choose the plus sign to proceed > In the Customize section, you enter the keyword “ChatGPT” in the search box and select the first item.
/fptshop.com.vn/uploads/images/tin-tuc/177753/Originals/them-chatgpt-vao-sidebar-tren-edge-1.jpg)
Step 2: Then, you will see the icon of ChatGPT located above the plus sign of the Sidebar > Next, right-click on ChatGPT and select Pin to sidebar or click the Pin icon above to complete adding ChatGPT to the Sidebar.
/fptshop.com.vn/uploads/images/tin-tuc/177753/Originals/them-chatgpt-vao-sidebar-tren-edge-2.jpg)
After that, when you open and use Microsoft Edge, you will see and easily access ChatGPT. We hope this method will help you have a convenient and quick experience. FPT Shop wishes you successful implementation. Don’t forget to follow FPT Shop’s Tips and Tricks page for more helpful tips.
- What is Microsoft Edge WebView2 Runtime? How does it work?
- How to make Edge on iPhone read text super well that not everyone knows
At FPT Shop, you can choose suitable technology products such as phones, tablets, laptops, accessories… Purchase the best speaker models for use at home or on outdoor trips here:
Step 1: Open Microsoft Edge > Click the plus sign in your Sidebar > In the Customize section, search for “ChatGPT” and select the first result.
Step 2: Right-click on the ChatGPT icon above the plus sign and select “Pin to sidebar,” or click the Pin icon above it.
Step 1: Open Microsoft Edge > Tap the three dots in the bottom-right corner > Settings > Reading View.
Step 2: Enable “Show Content Reader for Supported Pages.”
Step 3: Now, when you visit a compatible page, tap the book icon in the address bar to enter Reading View, offering a clean, distraction-free reading experience.